Manuel de l'utilisateur
© Copyright 2004 Calvin Martini.
Permission is granted to copy, distribute and/or modify this document under the terms of the GNU Free Documentation License, Version 1.2 or any later version published by the Free Software Foundation; with no Invariant Sections, no Front-Cover Texts, and no Back-Cover Texts. A copy of the license is included in the section entitled "GNU Free Documentation License".
Table des matières
4.1 Création d'un nouveau dossier de membre
4.2 Création d'un nouveau dossier de rapport d'opération
4.3 Création d'une nouvelle séance de formation
4.4 Création d'un nouvel événement
4.5 Modification d'un membre existant
4.6 Modification d'un rapport d'opération existant
4.7 Modification d'une séance de formation existante
4.8 Modification d'un événement existant
6.1 Vous avez oublié votre mot de passe?
8.3 Administration (si l'autorisation est accordée)
9.1.3 Certifications affichées
9.1.4 Ajouter une certification
9.1.5 Modifier une certification
9.2 Nouveau rapport d'opération
9.2.1 Nouveau rapport d'opération
9.3 Formation (Cours/Séance de formation)
9.4.5 Boutons d'action relatifs au module
9.4.6 Boutons d'action relatifs au cours
9.5 Nouvelle séance de formation
10.2 Modification de rapports existants
10.11 Afficher en format d'impression
16 GNU Free Documentation License
1 Modalités d'utilisation
Veuillez consulter la licence GPL incluse dans le lot de diffusion.
2 Contacts
La section portant sur le projet BDARSS du site Web SourceForge est l'endroit où vous pouvez trouver de l'information sur le logiciel. Veuillez naviguer à l'adresse http://sourceforge.net/projects/e-gads/ pour trouver des renseignements sur les correctifs, les forums d'utilisateurs et les versions les plus récentes.
3 Aperçu
La BDARSS (Base de données administratives sur la recherche et le sauvetage au sol) est une application accessible sur Internet qui sert à aider les équipes de recherche et de sauvetage au sol à maintenir les dossiers des membres, les dossiers de formation et les rapports d'opération. L'application est accessible sur Internet afin de pouvoir répartir la charge de travail au lieu de la confier à une ou deux personnes seulement.
Puisque les équipes de recherche et de sauvetage au sol (RSS) disposent habituellement de fonds limités, la BDARSS est entièrement conçue à l'aide d'éléments libres. L'application logicielle même est distribuée en vertu de la licence GPL qui permet l'utilisation non commerciale gratuite du logiciel. Veuillez consulter le fichier README_License.txt inclus dans le lot de diffusion pour obtenir des renseignements supplémentaires.
4 Référence rapide
Si vous ne lisez rien d'autre, lisez la présente section qui fournit les procédures détaillées pour les tâches les plus courantes. Pour exécuter toutes ces procédures, vous devez avoir ouvert une session.
4.1 Création d'un nouveau dossier de membre
- Sélectionnez l'option « Membre » à partir du menu « Nouveau ».
- Remplissez le formulaire. Dans le cas des utilisateurs membres de plusieurs équipes, la sélection du champ « Province de l'équipe » affichera la liste de sélection « Équipe »; dans le cas des utilisateurs membres d'une seule équipe, les champs « Province de l'équipe » et « Équipe » seront présélectionnés et non modifiables.
- Ajoutez toute certification pertinente dans la section « Certifications ».
- Cliquez sur « Sauvegarder » pour enregistrer les données et retourner à l'écran principal.
Reportez-vous à la section 9.1 pour obtenir des renseignements supplémentaires sur la création et la modification des dossiers des membres.
4.2 Création d'un nouveau dossier de rapport d'opération
- Sélectionnez l'option « Rapport d'opération » à partir du menu « Nouveau ».
- Dans le cas des opérations multi-équipes, sélectionnez l'opération à laquelle le rapport doit être relié à partir de la liste affichée en cliquant sur le bouton bleu dans la rangée correspondant à l'opération. Utilisez les options du menu « Affichage » pour restreindre les opérations affichées. Si aucune opération correspondante n'existe (c'est-à-dire s'il s'agit du premier rapport pour une opération multi-équipes) ou dans le cas des opérations à une seule équipe, sélectionnez l'option « Rapport d'opération » à partir du menu « Nouveau » pour créer une nouvelle opération.
- Au besoin, sélectionnez une option pour les champs « Province de l'équipe », « Équipe » et « Province de l'opération ». Les champs « Province de l'équipe » et « Équipe » ne sont pas modifiables pour les utilisateurs ayant accès à une seule équipe.
- Remplissez le formulaire.
- Ajoutez des « Sujets de la recherche » en cliquant sur le bouton « Modifier », ce qui affiche la fenêtre de modification « Sujets de la recherche ». Cochez la case « Sélection » et entrez les détails sur chaque sujet. Cliquez sur « Sauvegarder » quand vous avez terminé. Pour ajouter plus de cinq sujets, inscrivez les renseignements sur les cinq premiers sujets, puis répétez le processus de modification.
- Remplissez la section « Participation » en cochant la case « Sélection », en entrant les « Heures » et en sélectionnant le « Poste » de chaque participant.
- Cliquez sur « Sauvegarder » pour enregistrer les données et retourner à l'écran principal.
Reportez-vous à la section 9.2 pour obtenir des renseignements supplémentaires sur la création et la modification des dossiers de rapport d'opération.
4.3 Création d'une nouvelle séance de formation
- Sélectionnez l'option « Séance de formation » à partir du sous-menu « Formation » du menu « Nouveau ».
- Sélectionnez le module de formation à partir de la liste affichée en cliquant sur le bouton bleu dans la rangée correspondant au module. Utilisez les options du menu « Affichage » pour restreindre les modules de formation affichés.
- Pour les modules applicables à toutes les équipes, sélectionnez une option pour les champs « Province » et « Équipe ». Dans le cas des modules destinés à une seule équipe, les champs « Province » et « Équipe » ne sont pas modifiables.
- Remplissez la section « Séance de formation ».
- Remplissez la section « Étudiant(es) » en cochant la case « Sélection », en entrant la « Note » (et en cochant la case « Instructeur(trice) ») pour chaque participant.
- Cliquez sur « Sauvegarder » pour enregistrer les données et retourner à l'écran principal.
Reportez-vous à la section 9.3 pour obtenir des renseignements supplémentaires sur la création et la modification des dossiers de formation.
4.4 Création d'un nouvel événement
- Sélectionnez l'option « Événement » à partir du menu « Nouveau ».
- Remplissez le formulaire. Sélectionnez la « Province » pour afficher la liste « Équipe ». Dans le cas des utilisateurs membres d'une seule équipe, les champs « Province » et « Équipe » ne sont pas modifiables.
- Cliquez sur « Sauvegarder » pour enregistrer les données et retourner à l'écran principal.
Reportez-vous à la section 9.6 pour obtenir des renseignements supplémentaires sur la création et la modification des dossiers d'événements.
4.5 Modification d'un membre existant
- Sélectionnez l'équipe appropriée sous l'option « Équipe » à partir du menu « Affichage ».
- Sélectionnez l'option « Liste d'appel » à partir du sous-menu « Membres » du menu « Affichage ». La liste des membres de l'équipe sélectionnée s'affiche.
- Repérez le membre que vous voulez modifier, puis cliquez sur le bouton bleu dans la première colonne (« + ») de cette rangée. Si un bouton gris est affiché ou si aucun bouton n'est affiché pour ce membre, vous n'avez pas la permission de modifier le dossier.
- Modifiez le dossier du membre, au besoin.
- Cliquez sur « Sauvegarder » pour enregistrer les données mises à jour et retourner à l'écran principal.
Reportez-vous à la section 9.1 pour obtenir des renseignements supplémentaires sur la création et la modification des dossiers des membres.
4.6 Modification d'un rapport d'opération existant
- Sélectionnez l'équipe appropriée sous l'option « Équipe » à partir du menu « Affichage ».
- Sélectionnez l'option « Sommaire » à partir du sous-menu « Opérations » du menu « Affichage ». La liste des opérations de recherche pour l'équipe sélectionnée s'affiche.
- Repérez le rapport d'opération que vous voulez modifier, puis cliquez sur le bouton bleu dans la première colonne (« + ») de cette rangée. Si un bouton gris est affiché ou si aucun bouton n'est affiché pour ce rapport d'opération, vous n'avez pas la permission de modifier le dossier.
- Modifiez le dossier du rapport d'opération, au besoin.
- Cliquez sur « Sauvegarder » pour enregistrer le rapport d'opération mis à jour et retourner à l'écran principal.
Reportez-vous à la section 9.2 pour obtenir des renseignements supplémentaires sur la création et la modification des dossiers de rapport d'opération.
4.7 Modification d'une séance de formation existante
- Sélectionnez l'équipe appropriée sous l'option « Équipe » à partir du menu « Affichage ».
- Sélectionnez l'option « Séances de formation » à partir du sous-menu « Formation » du menu « Affichage ». La liste des séances de formation pour l'équipe sélectionnée s'affiche.
- Repérez la séance de formation que vous voulez modifier, puis cliquez sur le bouton bleu dans la première colonne (« + ») de cette rangée. Si un bouton gris est affiché ou si aucun bouton n'est affiché pour cette séance de formation, vous n'avez pas la permission de modifier le dossier.
- Modifiez le dossier de la séance de formation, au besoin.
- Cliquez sur « Sauvegarder » pour enregistrer la séance de formation mise à jour et retourner à l'écran principal.
Reportez-vous à la section 9.3 pour obtenir des renseignements supplémentaires sur la création et la modification des dossiers de formation.
4.8 Modification d'un événement existant
- Sélectionnez l'équipe appropriée sous l'option « Équipe » à partir du menu « Affichage ».
- Sélectionnez l'option « Événement » à partir du menu « Affichage ».
- Repérez l'événement que vous voulez modifier, puis cliquez sur le bouton bleu dans la première colonne (« + ») de cette rangée. Si un bouton gris est affiché ou si aucun bouton n'est affiché pour cet événement, vous n'avez pas la permission de modifier le dossier.
- Modifiez le dossier de l'événement, au besoin.
- Cliquez sur « Sauvegarder » pour enregistrer l'événement mis à jour et retourner à l'écran principal.
Reportez-vous à la section 9.6 pour obtenir des renseignements supplémentaires sur la création et la modification des dossiers d'événements.
5 Marche à suivre
5.1 Protocole SSL
Le protocole sécurisé de cryptage (SSL) sert à chiffrer les communications entre le client et le serveur. Le chiffrement de l'information de cette façon réduit la possibilité que l'information soit interceptée et utilisée par des tiers non autorisés.
Ce site peut utiliser le protocole SSL pour protéger les données sensibles qu'il contient. Le protocole SSL est une option et l'administrateur du système peut choisir de l'installer ou non.
5.2 Sessions de l'utilisateur
L'application conserve l'information sur votre session d'utilisateur d'une page à l'autre. Il ne s'agit pas d'une fonction propre à ce logiciel; la plupart des sites Web qui exigent une ouverture de session conservent également l'information de la même façon, par exemple les services bancaires ou le magasinage en ligne.
Une méthode utilisée par le système pour conserver l'information sur la session est par l'utilisation d'un témoin. Ce témoin est une suite simple et unique de lettres et de chiffres (p. ex. « 3%253A3d6563b3%253Ac189415b22834532 ») qui identifient l'utilisateur dans le système. Si votre navigateur n'accepte pas les témoins, le système utilisera une autre méthode pour conserver l'information sur la session. Ce processus devrait être entièrement transparent sauf si vous avez choisi d'être averti chaque fois qu'un site Web tente de configurer un témoin. Que vous permettiez ou non la configuration du témoin, le système sera en mesure de conserver l'information sur votre session.
Il est à noter qu'en raison des données sur la session, aucune des pages au-delà de l'écran d'ouverture de session ne peut être ajoutée à vos favoris dans votre navigateur Web.
5.3 Java Script
Cette application utilise le langage Java Script pour plusieurs éléments de l'interface utilisateur. Si des éléments d'interface utilisateur ne s'affichent pas, vous devez peut-être obtenir une version plus récente de votre navigateur ou activer l'option Java Script dans les options de sécurité de votre navigateur. Cette application a été configurée pour être utilisée avec les navigateurs suivants :
§ Microsoft Internet Explorer, versions 4, 5 et 6, exécutées sur Microsoft Windows 98SE, Windows 2000 Professionnel et Windows XP.
§ Netscape Communicator, versions 4 et 5, exécutées sur Windows 98SE.
§ Opera 4 exécuté sur Windows 98SE.
5.4 Conventions
Les éléments de l'interface utilisateur sont facilement personnalisables par l'administrateur du système pour une mise en œuvre précise basée sur des exigences locales. Ainsi, la formulation exacte des éléments de l'interface utilisateur peut varier de ceux qui sont décrits dans le présent manuel. La formulation du présent manuel est fondée sur la version standard.
Puisque l'administrateur du système définit les valeurs pour presque tous les champs des listes déroulantes, les options dans les champs ne sont pas incluses dans le présent manuel; elles varient d'un site à l'autre.
L'interface utilisateur est générée de façon dynamique selon vos permissions d'accès. Afin de simplifier l'utilisation, les utilisateurs ayant un niveau d'accès local ne pourront pas accéder aux éléments d'interface provinciaux (ou d'État) ou nationaux. C'est pour cette raison que vous n'aurez peut-être pas accès à tous les éléments de l'interface utilisateur décrits dans le présent manuel.
Si la mention (langue) est indiquée dans le présent manuel, plusieurs langues peuvent être affichées à l'écran, selon les langues configurées. Le nom de la langue sera affiché à l'écran (p. ex. Français ou Anglais) au lieu de (langue).
5.5 Calendrier contextuel
À certains endroits de l'application où des
dates doivent être entrées par l'utilisateur, un petit calendrier contextuel
est disponible lorsque l'icône ![]()
![]() est
affichée. Vous pouvez activer le calendrier en cliquant sur l'icône. Une petite
fenêtre s'affiche.
est
affichée. Vous pouvez activer le calendrier en cliquant sur l'icône. Une petite
fenêtre s'affiche.

|
August 2003 |
Août 2003 |
|
Fix |
Fixer |
|
|
Imprimer |
|
Today |
Aujourd'hui |
|
Sun |
Dim |
|
Mon |
Lun |
|
Tue |
Mar |
|
Wed |
Mer |
|
Thu |
Jeu |
|
Fri |
Ven |
|
Sat |
Sam |
Pour utiliser le calendrier, ajustez le mois à l'aide des commandes jusqu'à ce que le mois approprié s'affiche, puis cliquez sur la date pour la sélectionner et pour retourner au formulaire principal. L'année, le mois et le jour sont insérés automatiquement dans le formulaire.
5.5.1 Commandes
<< Passer à l'année précédente
< Passer au mois précédent
Imprimer Imprimer le calendrier affiché à votre imprimante locale
Aujourd'hui Réinitialiser le calendrier au mois en cours
> Passer au mois suivant
x Fermer le calendrier sans insérer la date
Fixer (Non utilisé/non fonctionnel)
6 Ouverture de session
Un compte d'utilisateur est nécessaire pour accéder au système. Si vous avez un compte, vous pouvez ouvrir une session du système. Si vous n'avez pas de compte, vous devez en faire la demande auprès de l'administrateur du système.
Lorsque l'écran d'ouverture de session s'affiche, on vous demande d'entrer votre ID d'utilisateur et votre mot de passe. À cette étape, vous pouvez également changer de langue, mais vous serez tout de même en mesure de le faire après avoir accédé au système. Entrez votre ID d'utilisateur et votre mot de passe et cliquez sur le bouton d'ouverture de session pour authentifier et ouvrir la session.
Figure 1. Écran d'ouverture de session

Si vous entrez un ID d'utilisateur ou un mot de passe non valide, un message d'erreur s'affiche. Cinq tentatives infructueuses d'ouverture de session avec le même ID d'utilisateur entraînent le verrouillage du compte pour une période de quinze minutes. Si cette situation se produit, attendez 15 minutes, puis réessayez. Cette fonction sert à décourager les personnes qui tentent de deviner les mots de passe, par exemple les pirates qui souhaitent accéder de façon non autorisée à des sites protégés.
Ce système prend en charge les dates d'expiration des comptes. Si votre compte est expiré, un message d'erreur s'affiche lorsque vous tentez d'ouvrir une session. Si un message d'erreur s'affiche et que vous devez tout de même accéder au système, communiquez avec l'administrateur du système.
Toutes les tentatives d'ouverture de session du système sont consignées, tout comme l'adresse réseau de votre ordinateur, qui est enregistrée pour des raisons de sécurité. Veuillez consulter la politique sur la confidentialité de l'opérateur avant de tenter d'ouvrir une session dans le système.
6.1 Vous avez oublié votre mot de passe?
Si vous avez oublié votre mot de passe, vous pouvez peut-être le rétablir vous-même si :
- L'adresse électronique associée à votre compte d'utilisateur n'a pas changé. Si votre adresse électronique a changé, le système rétablit votre mot de passe, mais le courriel est envoyé à l'adresse électronique se trouvant dans la base de données au lieu de votre adresse électronique actuelle. Vous devez communiquer avec l'administrateur du système pour rétablir manuellement votre mot de passe et effectuer la mise à jour de votre compte avec votre nouvelle adresse électronique.
- Votre compte n'est pas expiré. Si votre compte est expiré, le rétablissement de votre mot de passe est effectué, mais vous n'êtes toujours pas en mesure d'ouvrir une session et le message d'erreur « Votre compte est expiré » s'affiche.
Pour rétablir votre mot de passe :
- Sélectionnez le lien « Vous avez oublié votre mot de passe? » à l'écran d'ouverture de session.
- À la page « Rétablir le mot de passe », entrez votre ID d'utilisateur et cliquez sur « Rétablir le mot de passe ». Pour annuler et retourner à l'écran d'ouverture de session, cliquez sur « Annuler ».
- Si votre ID d'utilisateur existe, un nouveau mot de passe sera créé et envoyé à l'adresse électronique associée à ce compte. L'envoi du message « Rétablissement du mot de passe » et l'affichage du lien « Ouverture de session » peuvent prendre quelques minutes. Si l'ID d'utilisateur entré n'existe pas, le message d'erreur « Vous avez entré un ID d'utilisateur non valide » et le lien « Rétablir mot de passe » s'affichent pour vous permettre de réessayer.
- Lorsque vous recevez le courriel contenant votre nouveau mot de passe, vous êtes en mesure d'ouvrir une session.
- Après l'ouverture de session, vous pouvez modifier votre mot de passe à un mot de passe plus facile à retenir en utilisant l'option « Changer mot de passe » à partir du menu « Principal ».
7 Écran principal
Une fois la session ouverte, vous accédez à la page principale de l'application. L'écran est divisé en deux parties principales : la zone d'affichage principale, où des renseignements propres à la tâche et des rapports sont affichés, et la barre de navigation, où les fonctions de commande de l'application sont affichées. Chacune de ces parties est expliquée en détail dans les sections suivantes.

Le menu constitue l'interface principale de l'application. Son aspect est propre à chaque tâche, c'est-à-dire qu'il est reconfiguré selon la page affichée de l'application et selon votre niveau d'accès pour le type de renseignements affichés.
La création de nouveaux dossiers est effectuée en sélectionnant l'option appropriée du menu Nouveau.
La modification des dossiers existants est effectuée en affichant le rapport en question à l'aide des options du menu Affichage et en sélectionnant le dossier à modifier parmi les dossiers affichés.
8 Menu Principal
Le menu Principal vous permet de contrôler les éléments de votre session d'utilisateur et de votre profil.
8.1 Langue
L'interface utilisateur de l'application peut être affichée en plusieurs langues configurables; les langues qui sont offertes dépendent de la mise en œuvre précise. En tout temps, vous pouvez sélectionner le lien correspondant à la langue pour passer d'une langue à l'autre. Tous les éléments de l'interface utilisateur seront affichés dans la langue choisie. Il est à noter que les champs définis par l'utilisateur resteront affichés dans la langue d'entrée et ne sont pas touchés par la sélection de la langue.
8.2 Changer le mot de passe
À cet écran, on vous demande d'abord d'entrer votre nouveau mot de passe, puis de l'entrer de nouveau pour le confirmer. Dans chaque champ, le mot de passe doit être entré de façon identique. Si vous oubliez votre mot de passe, l'administrateur du système doit vous en fournir un nouveau.
Les mots de passe sont sensibles à la casse et doivent respecter des lignes directrices strictes relatives aux mots de passe. Votre mot de passe doit contenir au moins six caractères, ne doit pas être un terme que l'on retrouve dans le dictionnaire ou un nom commun et doit contenir des chiffres ainsi que des lettres majuscules et minuscules. Par exemple, le mot de passe « motdepasse1 » n'est pas aussi sécuritaire que « m0tDEpA88e ».

8.3 Administration (si l'autorisation est accordée)
Cette option de menu n'est offerte qu'aux utilisateurs autorisés. Elle permet d'accéder aux fonctions administratives de l'application. Ces fonctions sont expliquées en détail dans le Manuel de l'administrateur.
8.4 Quitter
Vous devez fermer la session avant d'accéder à d'autres sites Internet afin de vous assurer que personne ne peut accéder au système en utilisant vos autorisations. Il est à noter que, si vous accéder à la page d'ouverture de session, l'information sur votre session est supprimée et vous devez ouvrir une nouvelle session.
9 Menu Nouveau
Le menu Nouveau contient toutes les fonctions de création de nouveaux dossiers.
9.1 Nouveau membre
Le formulaire est divisé en deux parties : « Information personnelle » et « Certifications ». La section Certifications peut être affichée ou non, selon votre niveau d'accès. Tous les champs sont facultatifs sauf dans le cas des directeurs et des administrateurs d'équipe pour qui les champs requis sont indiqués par l'exposant 1. Certains champs sont réservés exclusivement à l'administration de votre équipe.
Veuillez consulter vos politiques locales pour déterminer les champs à remplir.
Les options de menu pour ce formulaire sont les suivantes :
§ Principal : Retourner à l'écran principal, Langue, Quitter
9.1.1 Information personnelle
Les champs de la section Information personnelle sont affichés dans la partie supérieure du formulaire. Les champs disponibles sont décrits ci-dessous.
§ Prénom – Prénom du membre.
§ Second prénom – Second prénom ou initiale du membre.
§ Nom de famille – Nom de famille du membre.
§ Nom usuel – Nom informel ou surnom que le membre utilise normalement.
§ Rue – Rue de l'adresse postale.
§ Ville – Ville de l'adresse postale.
§ Province/État – Province ou État de l'adresse postale.
§ Code postal – Code postal de l'adresse postale.
§ No de membre – Votre organisation peut utiliser un numéro de membre ou tout autre identificateur unique pour chaque membre. Le cas échéant, entrez-le dans ce champ.
§ Santé – Tout état de santé que le membre souhaite indiquer.
§ Date de demande – Date à laquelle le membre a présenté sa demande d'adhésion.
§ Date d'approbation – Date à laquelle la demande d'adhésion du membre a été approuvée.
§ Date d'entrée – Date à laquelle le membre est devenu membre de l'équipe.
§ Date d'expiration – Date à laquelle l'adhésion du membre expire.
§ Titre – Titre officiel du membre de l'équipe (p. ex. président, secrétaire, etc.), le cas échéant.
§ Plus proche parent – Nom du plus proche parent du membre.
§ Profession – Catégorie générale de profession (p. ex. employé de bureau, banquier, ouvrier forestier, etc.).
§ Date de naissance – Date de naissance du membre.
§ Administrateur de l'Association/Suppléant(e) de l'Association – Ces deux cases vous permettent de désigner un membre à titre d'administrateur ou de suppléant pour votre équipe. Sélectionnez une case seulement (une personne ne peut pas être à la fois administrateur et suppléant). Ces commandes s'affichent dans les rapports des administrateurs et des suppléants à l'écran principal de l'application.
§ Personne-ressource en cas d'urgence – Si cette case est cochée, le nom du membre figurera au rapport des personnes-ressources en cas d'urgence. Cette case ne doit être cochée que pour identifier les personnes-ressources de l'équipe en cas d'urgence. Ces membres sont considérés comme personnes-ressources principales de l'équipe pour une intervention d'urgence demandée par les services de police ou toute autre autorité responsable.
§ Administrateur d'équipe – Si cette case est cochée, le nom du membre figurera au rapport des administrateurs. Cette case est habituellement cochée dans le cas des dirigeants de l'équipe, selon les exigences de rapport locales.
§ Notes – Ce champ libre permet d'inscrire toute remarque au sujet de cette personne.
§ Province/État de l'équipe – Peut être modifiable ou non, selon votre niveau d'accès. La province (ou l'État) sélectionnée détermine les équipes offertes aux fins de sélection.
§ Équipe – Peut être modifiable ou non, selon votre niveau d'accès. Sert à sélectionner l'équipe dont le membre fait partie. Un membre doit faire partie d'au moins une équipe, mais il peut faire partie de plusieurs équipes. Pour sélectionner plusieurs équipes, maintenez la touche CTRL enfoncée sur votre clavier et sélectionnez les équipes à partir de la liste en cliquant sur le bouton gauche de la souris.
§ Priorité de présentation – Sert à contrôler la position du membre dans les rapports. Peut être réglée à « Haute », « Normale » ou « Basse ». Un membre dont la priorité est « Haute » sera affiché, dans les rapports, avant une personne dont la priorité est réglée à « Normale ». La valeur par défaut est « Normale ».
§ Tél. : Domicile
§ Tél. : Bureau
§ Tél. : Téléavertisseur
§ Tél. : Cellulaire
§ Télécopieur
§ Tél. : Autre
§ Adresse électronique – Adresse électronique du membre.
9.1.2 Certifications
Important : Veuillez vérifier vos politiques locales pour obtenir les exigences en matière de certification.
Les certifications sont indiquées dans la deuxième partie du formulaire. Selon votre niveau d'accès, cette section ou la sous-section « Ajouter une certification » n'est peut-être pas affichée.
Les certifications attribuées à ce membre sont affichées dans la partie supérieure de la section. Plusieurs certifications peuvent être attribuées à un membre. Plusieurs certifications pour le même type de certification sont également permises.
Les dossiers existants peuvent être modifiés ou supprimés par les utilisateurs ayant les droits d'accès appropriés.
De nouvelles certifications peuvent être attribuées à un membre à partir de la sous-section « Ajouter une certification ». Les champs suivants sont affichés seulement pour les utilisateurs disposant d'un niveau d'accès de modification ou d'un niveau d'accès supérieur.
§ Certification – Liste déroulante indiquant les types de certification offerts.
§ Organisme – Liste déroulante présentant des noms d'organismes. Sélectionnez l'organisme émetteur de la certification.
§ Test – Date du test pour l'obtention de cette certification.
§ Opération 1/2 – Dates de deux opérations au maximum et une case à cocher indiquant s'il s'agit d'un exercice ou d'une opération réelle.
Puisque les certifications peuvent être approuvées par un autre utilisateur, selon la portée de la certification (nationale, provinciale/d'État, d'équipe), les champs supplémentaires suivants sont affichés uniquement pour les utilisateurs ayant un accès précis.
§ Date de certification – Date à laquelle le statut officiel de membre certifié a été accordé au membre.
§ Date d'expiration – Date à laquelle le statut officiel de membre certifié expire.
Nota : Lorsqu'un membre est certifié une deuxième fois, le seul champ qui doit être modifié est celui qui correspond à la date d'expiration. Par conséquent, si un chef de recherche reçoit une deuxième certification en mai, seule la date d'expiration doit être modifiée. La date de certification doit être la même sauf si une nouvelle certification a également été obtenue. Une nouvelle date de certification doit être entrée seulement lorsque la certification expire et qu'elle est rétablie par l'entremise d'une deuxième certification.
9.1.3 Certifications affichées
Les certifications attribuées au membre sont affichées au-dessus de la sous-section « Ajouter une certification » dans la deuxième section. Les certifications attribuées, le cas échéant, sont affichées dans un tableau contenant un lien Modifier (« M »), un lien Supprimer (« X »), le type de certification, la date d'expiration, l'organisme de certification, la date du test, la date de l'opération 1, le type de l'opération 1 (exercice ou opération réelle), la date de l'opération 2 et le type de l'opération 2 (exercice ou opération réelle). Les liens Modifier et Supprimer ne sont peut-être pas affichés, selon votre niveau d'accès.
Sélectionnez Modifier (« M ») pour afficher un écran distinct où les données peuvent être modifiées. Sélectionnez Supprimer (« X ») pour supprimer la certification immédiatement. La suppression de la certification ne peut pas être annulée, mais la certification peut être entrée de nouveau, au besoin.
9.1.4 Ajouter une certification
§ Certification – Nom de la certification à ajouter. Si la certification à ajouter n'est pas affichée, vous devez sauvegarder ou annuler la modification, ajouter un nouveau type de certification et modifier de nouveau le dossier du membre pour y ajouter le dossier de certification. Si vous devez ajouter un niveau de certification non autorisé par votre niveau d'accès, vous devez demander à l'administrateur du système de le faire pour vous.
§ Date de certification – Peut être affichée ou non, selon votre niveau d'accès. Il s'agit de la date d'entrée en vigueur de la certification.
§ Date d'expiration – Peut être affichée ou non, selon votre niveau d'accès. Il s'agit de la date d'expiration de la certification. Cette date correspond à la valeur par défaut de la période d'expiration du type de certification et est modifiée lorsque la « Date de certification » est modifiée. Le champ peut également être modifié manuellement.
§ Organisme – Organisme accordant la certification, le cas échéant.
§ Test – Date de l'examen pour l'obtention de cette certification. Aucun espace n'est réservé à l'inscription de la note. Le système suppose que le membre a réussi l'examen si la certification est entrée pour ce membre.
§ Opération 1, Exercice? – Date de la première opération, si elle est requise pour ce type de certification. La case « Exercice » permet de faire la distinction entre les exercices et les opérations réelles.
§ Opération 2, Exercice? – Date de la deuxième opération, si elle est requise pour ce type de certification. La case « Exercice » permet de faire la distinction entre les exercices et les opérations réelles.
§ Dernière modification par utilisateur/date/heure – Indique le nom de l'utilisateur qui a apporté la dernière modification au dossier, ainsi que la date et l'heure. Ce texte ne s'affiche pas dans les nouveaux dossiers.
§ Ajouter – Ajouter la certification et mettre le formulaire à jour. La nouvelle certification est affichée dans le tableau des certifications à la section 2.
§ (2) indique un champ requis pour la certification des chefs de recherche seulement – Remarque indiquant que les champs suivis d'un (2) sont obligatoires pour la certification des chefs de recherche.
9.1.5 Modifier une certification
Pour modifier une certification, cliquez sur le lien « M » dans la rangée correspondant au dossier à modifier. L'information du dossier de certification sera affichée dans des champs modifiables (pour la plupart).
§ Certification – Ce champ ne peut pas être modifié. Si vous devez modifier la certification, supprimez le dossier de certification et créez un nouveau dossier.
§ Date de certification – Peut être affichée ou non, selon votre niveau d'accès. Il s'agit de la date d'entrée en vigueur de la certification.
§ Date d'expiration – Peut être affichée ou non, selon votre niveau d'accès. Il s'agit de la date d'expiration de la certification. Cette date correspond à la valeur par défaut de la période d'expiration du type de certification et est modifiée lorsque la « Date de certification » est modifiée. Le champ peut également être modifié manuellement.
§ Organisme – Organisme accordant la certification, le cas échéant.
§ Test – Date de l'examen pour l'obtention de cette certification. Aucun espace n'est réservé à l'inscription de la note. Le système suppose que le membre a réussi l'examen si la certification est entrée pour ce membre.
§ Opération 1, Exercice? – Date de la première opération, si elle est requise pour ce type de certification. La case « Exercice » permet de faire la distinction entre les exercices et les opérations réelles.
§ Opération 2, Exercice? – Date de la deuxième opération, si elle est requise pour ce type de certification. La case « Exercice » permet de faire la distinction entre les exercices et les opérations réelles.
§ Sauvegarder – Permet d'enregistrer le dossier de certification mis à jour et de retourner au formulaire de modification.
§ Supprimer – Permet de supprimer la certification et de retourner au formulaire de modification. Peut être affiché ou non, selon votre niveau d'accès. Affiché uniquement au cours de la modification de dossiers existants.
§ Rétablir – Permet de rétablir tous les champs modifiés aux valeurs sauvegardées.
§ Annuler – Permet d'abandonner la modification et de retourner au formulaire de modification.
§ Dernière modification par utilisateur/date/heure – Indique le nom de l'utilisateur qui a apporté la dernière modification au dossier, ainsi que la date et l'heure de la dernière modification. Ce texte ne s'affiche pas dans les nouveaux dossiers.
9.1.6 Boutons d'action
Dans la partie inférieure du formulaire de modification de la certification, un certain nombre de boutons et une ligne de texte sont affichés.
§ Sauvegarder – Permet d'enregistrer le dossier de certification mis à jour et de retourner à l'écran principal.
§ Supprimer – Permet de supprimer le dossier et de retourner à l'écran principal. Peut être affiché ou non, selon votre niveau d'accès. Ce texte ne s'affiche pas dans les nouveaux dossiers.
§ Rétablir – Permet de rétablir tous les champs modifiés aux valeurs sauvegardées.
§ Annuler – Permet d'abandonner la modification et de retourner à l'écran principal.
9.2 Nouveau rapport d'opération
Une opération multi-équipes est une opération de recherche à laquelle plusieurs équipes ont participé. Dans le cas des opérations multi-équipes, chaque équipe doit soumettre son propre rapport d'opération. La première équipe à soumettre le rapport crée un nouveau dossier de rapport d'opération. Chacune des autres équipes soumet un rapport qui inclut un sous-ensemble des données du rapport complet de la première équipe, ainsi que tous les champs qui sont propres au rapport de chaque équipe.
Lorsque vous choisissez de créer un nouveau rapport d'opération, le premier formulaire qui s'affiche vous permet de relier ce rapport à une opération existante (dans le cas d'une opération multi-équipes) ou de créer un rapport d'opération entièrement nouveau.
Si vous entrez un dossier pour une opération multi-équipes, examinez les dossiers de rapport d'opération existants afin de déterminer s'il existe déjà un dossier pour l'opération de recherche. S'il n'existe aucun dossier, vous devez en créer un. Vous pouvez afficher les dossiers existants après avoir sélectionné l'option « Nouveau rapport d'opération » à partir du menu principal.
Étape 1 : Sélectionnez l'option « Rapport d'opération » à partir du menu « Nouveau ».
Étape 2 : Établissement de liens dans le cas d'une opération multi-équipes, s'il y a lieu.
- S'il s'agit d'un rapport pour une opération à une seule équipe, lorsque l'écran « Opération multi-équipes? » s'affiche, sélectionnez l'option « Rapport d'opération » à partir du menu « Nouveau », puis passez à l'étape 3.
- Sélectionnez le rapport d'opération correspondant à partir de la liste affichée.
· Utilisez les commandes du menu « Affichage » (Période, Province (État)/Équipe) pour restreindre les dossiers affichés.
· Utilisez les commandes de pagination (« Affichage des dossiers 1 à 20 sur un total de 75. Page 1 2 3 4 ») en cliquant sur les chiffres soulignés pour passer d'une page à l'autre.
· Utilisez les commandes de recherche pour chercher un rapport d'opération précis selon les critères précisés (météo, chef de recherche, sujet, activité, lieu, environnement, raison).
- S'il n'existe aucun dossier, sélectionnez l'option « Rapport d'opération » à partir du menu « Nouveau ».
Étape 3 : Catégorisation
- Selon votre niveau d'accès, il existe plusieurs possibilités :
· Si vous avez accès à plusieurs provinces (ou États) ou à plusieurs équipes, un écran s'affiche vous permettant de préciser la province (ou l'État) de l'équipe, l'équipe ainsi que la province (ou l'État) de l'opération. Sélectionnez les valeurs des champs dans l'ordre indiqué sur le formulaire. Si vous définissez le champ « Province/État de l'opération », le formulaire sera soumis.
· Si vous avez accès à plusieurs équipes dans une province (ou un État), on vous demandera de préciser l'équipe et la province (ou l'État) de l'opération seulement. La province (ou l'État) de l'équipe sera affichée et ne sera pas modifiable. Sélectionnez les valeurs des champs dans l'ordre indiqué sur le formulaire. Si vous définissez le champ « Province/État de l'opération », le formulaire sera soumis.
· Si vous avez accès à une seule équipe, l'écran de modification du rapport d'opération s'affiche et les champs correspondant à l'équipe et à la province (ou l'État) de l'opération sont définis.
- L'écran de modification du rapport d'opération s'affiche. Vous pouvez maintenant ajouter des renseignements au rapport d'opération. S'il s'agit d'un dossier supplémentaire pour une opération multi-équipes, plusieurs champs seront déjà définis.
9.2.1 Nouveau rapport d'opération
Important : Veuillez vérifier les politiques de votre organisme local pour obtenir les exigences en matière de production de rapports.
Le formulaire de rapport d'opération est divisé en quatre sections : Détails de l'opération, Sujet de la recherche, Participation et les boutons d'action.
Les options de menu pour ce formulaire sont les suivantes :
§ Principal : Retourner à l'écran principal, Langue, Quitter
§ Affichage : Afficher en format d'impression (option offerte seulement au cours de la modification ou de l'affichage de dossiers existants).
9.2.2 Détails de l'opération
§ Équipe (non modifiable) – Équipe à laquelle ce rapport s'applique.
§ No de dossier RSS (non modifiable) – Il s'agit d'un numéro de dossier unique attribué par le système au dossier de rapport d'opération et il n'est pas modifiable. La première partie de ce numéro correspond au numéro principal de l'opération et la deuxième partie, au numéro du rapport de l'équipe (sert à faire la distinction entre les rapports d'opération multi-équipes).
§ Statut (Complet/Incomplet) – Indique si tous les champs requis (indiqué par (1)) ont été remplis pour ce rapport d'opération. Ce champ est mis à jour lorsque le dossier est sauvegardé.
§ No de dossier de police – Numéro du dossier de police. Dans le cas des rapports d'opération multi-équipes, il s'agit d'un champ commun à tous les rapports pour une opération donnée. Toute modification apportée à ce champ sera également apportée dans tous les rapports connexes.
§ Commandant d'incident(1) – Nom complet du commandant d'incident. Le commandant d'incident est presque toujours un membre de l'organisme qui présente la demande; il s'agit habituellement d'un policier. Dans le cas des rapports d'opération multi-équipes, il s'agit d'un champ commun à tous les rapports pour une opération donnée. Toute modification apportée à ce champ sera également apportée dans tous les rapports connexes.
§ Organisme(1) – Organisme qui présente la demande. Sélectionnez une option à partir de la liste déroulante. Dans le cas des rapports d'opération multi-équipes, il s'agit d'un champ commun à tous les rapports pour une opération donnée. Toute modification apportée à ce champ sera également apportée dans tous les rapports connexes.
§ Tél. C/I – Numéro de téléphone au travail du commandant d'incident. Dans le cas des rapports d'opération multi-équipes, il s'agit d'un champ commun à tous les rapports pour une opération donnée. Toute modification apportée à ce champ sera également apportée dans tous les rapports connexes.
§ Province/État de l'opération(1) (non modifiable) – Province (ou État) où l'opération a eu lieu. Si l'opération a été effectuée dans plusieurs provinces (ou États), par exemple près d'une frontière, sélectionnez la province (ou l'État) principale.
§ Endroit – Entrez le nom de la ville ou de l'endroit le plus près du lieu de l'opération.
§ Lieu de la dernière observation(1) (LAT/N) – degrés décimaux (système de référence NAD83) – Latitude du lieu de la dernière observation en degrés décimaux du système de référence NAD83 (pour l'ensemble de données canadien seulement; d'autres ensembles de données peuvent utiliser un système de référence différent). Ces données sont utilisées pour indiquer précisément l'emplacement exact du lieu et pour identifier l'opération sur la carte (si cette fonction est installée). Dans le cas des rapports d'opération multi-équipes, il s'agit d'un champ commun à tous les rapports pour une opération donnée. Toute modification apportée à ce champ sera également apportée dans tous les rapports connexes.
§ Lieu de la dernière observation(1) (LONG/O) – degrés décimaux (système de référence NAD83) – Longitude du lieu de la dernière observation en degrés décimaux du système de référence NAD83 (pour l'ensemble de données canadien seulement; d'autres ensembles de données peuvent utiliser un système de référence différent). Ces données sont utilisées pour indiquer précisément l'emplacement exact du lieu et pour identifier l'opération sur la carte (si cette fonction est installée). Dans le cas des rapports d'opération multi-équipes, il s'agit d'un champ commun à tous les rapports pour une opération donnée. Toute modification apportée à ce champ sera également apportée dans tous les rapports connexes.
§ Distance du lieu de la dernière observation (mètres) – Distance du lieu de la dernière observation en mètres. Dans le cas des rapports d'opération multi-équipes, il s'agit d'un champ commun à tous les rapports pour une opération donnée. Toute modification apportée à ce champ sera également apportée dans tous les rapports connexes.
Les champs suivants sont relatifs à la date et à l'heure. Ne définissez que les champs qui s'appliquent à l'opération. Toutes les dates sont réglées par défaut à la date du jour. Cliquez sur le bouton du calendrier à la droite du champ « Date et heure d'alerte » pour afficher un calendrier contextuel.
§ Date et heure d'alerte(1) (date, heure [24 h], calendrier) – Date et heure (selon le système horaire de 24 heures) auxquelles l'équipe a reçu l'appel initial de l'organisme présentant la demande. Si vous sélectionnez une date à partir du calendrier, cette date sera insérée dans les champs appropriés.
§ Date et heure de déploiement (date, heure [24 h], calendrier) – Date et heure auxquelles l'équipe a été déployée par l'organisme présentant la demande. L'heure à laquelle l'équipe a été alertée n'est peut-être pas la même que l'heure de déploiement si l'équipe a été mise en attente en vue d'un déploiement possible.
§ Date et heure d'arrivée (date, heure [24 h], calendrier) – Date et heure auxquelles l'équipe est arrivée sur le site de l'opération de recherche. Ces données, combinées aux données sur le moment du déploiement, peuvent être utilisées pour établir le temps d'intervention de l'équipe.
§ Date et heure de début (date, heure [24 h], calendrier) – Date et heure auxquelles les opérations de recherche ont débuté, habituellement au moment du début de la première tâche opérationnelle. Ces données servent à établir l'heure de début de la phase de recherche de l'opération. Le temps de planification n'est pas utilisé à ces fins puisqu'il est supposé que la planification débute au moment où l'équipe arrive sur place et se poursuit jusqu'à la fin de l'opération.
§ Date et heure de repérage (date, heure [24 h], calendrier) – Date et heure auxquelles le sujet a été repéré par les chercheurs. Toutes les opérations ne permettent pas de retrouver un sujet.
§ Date et heure de libération du sujet (date, heure [24 h], calendrier) – Date et heure auxquelles le sujet de la recherche a été libéré des lieux de l'opération après un compte rendu (le cas échéant). Ce champ peut également inclure l'heure à laquelle un sujet décédé a été remis au coroner. L'objectif de ce champ est de déterminer la durée de la période entre l'heure où le sujet a été repéré et l'heure où il a été libéré. Lorsqu'on combine ces données à la distance et aux caractéristiques du terrain, elles peuvent servir à estimer l'efficacité de l'équipe à stabiliser et à extraire le sujet.
§ Date et heure de fin(1) (date, heure [24 h], calendrier) – Date et heure auxquelles l'équipe de recherche termine la démobilisation et quitte les lieux de l'opération.
§ Date et heure de retour au point de départ (date, heure [24 h], calendrier) – Date et heure auxquelles l'équipe de recherche est revenue à son point de départ. Ces données, combinées aux données sur le moment du déploiement, permettent d'établir la durée totale de l'opération de recherche. Combinées à la date et à l'heure de fin, ces données permettent de déterminer la durée du déplacement jusqu'au point de départ.
§ Coût total – Entrez le coût total pour l'équipe qui soumet ce rapport seulement.
§ Environnement – Sert à indiquer les caractéristiques de l'environnement de la zone de recherche. Dans le cas des rapports d'opération multi-équipes, il s'agit d'un champ commun à tous les rapports pour une opération donnée. Toute modification apportée à ce champ sera également apportée dans tous les rapports connexes.
§ Type d'opération(1) (Descriptions) – Sélectionnez le type d'opération de recherche. Dans le cas des rapports d'opération multi-équipes, il s'agit d'un champ commun à tous les rapports pour une opération donnée. Toute modification apportée à ce champ sera également apportée dans tous les rapports connexes.
§ Description(1) – Entrez une description complète de l'opération de recherche pour l'équipe qui soumet ce rapport.
§ Activité – Il s'agit de la catégorie du sujet. Dans le cas des rapports d'opération multi-équipes, il s'agit d'un champ commun à tous les rapports pour une opération donnée. Toute modification apportée à ce champ sera également apportée dans tous les rapports connexes.
§ Raison 1(1) – Raison principale de la recherche. Tous les rapports d'opération doivent indiquer au moins une raison. Deux champs « Raison » sont fournis pour permettre de sélectionner une raison principale et une raison secondaire, le cas échéant. Dans le cas des rapports d'opération multi-équipes, il s'agit d'un champ commun à tous les rapports pour une opération donnée. Toute modification apportée à ce champ sera également apportée dans tous les rapports connexes.
§ Raison 2 – Sert à indiquer une raison secondaire pour la recherche. Dans le cas des rapports d'opération multi-équipes, il s'agit d'un champ commun à tous les rapports pour une opération donnée. Toute modification apportée à ce champ sera également apportée dans tous les rapports connexes.
§ Influence de la météo (case à cocher) – Si la personne s'est égarée en raison des conditions météorologiques, cochez cette case. Dans le cas des rapports d'opération multi-équipes, il s'agit d'un champ commun à tous les rapports pour une opération donnée. Toute modification apportée à ce champ sera également apportée dans tous les rapports connexes.
§ Météo – Conditions météorologiques initiales au moment de l'arrivée de l'équipe sur les lieux. Dans le cas des rapports d'opération multi-équipes, il s'agit d'un champ commun à tous les rapports pour une opération donnée. Toute modification apportée à ce champ sera également apportée dans tous les rapports connexes.
§ Somme des membres – Nombre total des membres de l'équipe qui sont intervenus au cours de l'opération de recherche. Inclut toutes les périodes opérationnelles.
§ Somme des heures – Entrez le nombre total d'heures-personnes pour l'opération au complet pour cette équipe seulement.
§ Lieu du compte rendu – Ville où le compte rendu officiel aura lieu ou a eu lieu. Dans le cas des rapports d'opération multi-équipes, il s'agit d'un champ commun à tous les rapports pour une opération donnée. Toute modification apportée à ce champ sera également apportée dans tous les rapports connexes.
§ Date du compte rendu (Calendrier) – Date à laquelle le compte rendu officiel aura lieu ou a eu lieu. Il s'agira d'un compte rendu d'équipe dans le cas de petites opérations ou d'un compte rendu à pleine échelle effectué par plusieurs organismes. Cliquez sur le bouton du calendrier à la droite du champ « Date et heure d'alerte » pour afficher un calendrier contextuel. Si vous sélectionnez une date à partir du calendrier, cette date sera insérée dans le champ « Date du compte rendu ». Dans le cas des rapports d'opération multi-équipes, il s'agit d'un champ commun à tous les rapports pour une opération donnée. Toute modification apportée à ce champ sera également apportée dans tous les rapports connexes.
§ Tactiques utilisées – Sert à indiquer les tactiques de recherche utilisées par toutes les équipes pour cette opération. Il est possible de choisir plusieurs options : maintenez la touche CTRL enfoncée sur votre clavier et sélectionnez les équipes à partir de la liste en cliquant sur le bouton gauche de la souris. Dans le cas des rapports d'opération multi-équipes, il s'agit d'un champ commun à tous les rapports pour une opération donnée. Toute modification apportée à ce champ sera également apportée dans tous les rapports connexes.
§ Ressources utilisées – Sert à indiquer les types de ressources utilisées par toutes les équipes pour cette opération. Il est possible de choisir plusieurs options : maintenez la touche CTRL enfoncée sur votre clavier et sélectionnez les équipes à partir de la liste en cliquant sur le bouton gauche de la souris. Dans le cas des rapports d'opération multi-équipes, il s'agit d'un champ commun à tous les rapports pour une opération donnée. Toute modification apportée à ce champ sera également apportée dans tous les rapports connexes.
9.2.3 Sujet de la recherche
Les sujets de la recherche sont les personnes égarées pour qui l'opération de recherche a été lancée. Il peut s'agir d'une seule ou de plusieurs personnes.
Dans le cas des rapports d'opération multi-équipes, les champs relatifs au sujet de la recherche sont communs à tous les rapports pour une opération donnée. Toute modification apportée à ces champs sera également apportée dans tous les rapports connexes.
Les sujets de la recherche définis sont affichés dans un champ de texte non modifiable dans la section Sujet de la recherche du formulaire de modification du rapport d'opération. Voici une liste des en-têtes de colonne, ainsi qu'une brève description.
§ Nom – Nom complet du sujet.
§ Âge – Âge du sujet en années.
§ H/F – Sélectionnez « H » si le sujet est un homme ou « F » si le sujet est une femme.
§ Expérience – Niveau d'expérience du sujet pour l'activité qu'il pratiquait.
§ Équipement – Mesure dans laquelle le sujet était équipé pour l'activité qu'il pratiquait.
§ Résultat – Résultat de l'opération de recherche pour ce sujet.
§ État – État physique ou de santé du sujet lorsqu'il a été repéré.
§ Formation – Niveau de formation du sujet relativement à l'activité qu'il pratiquait.
§ Modifier – Cliquez sur ce bouton pour afficher la fenêtre de modification du sujet.

Les champs suivants se trouvent sur le formulaire de modification du sujet :
§ Sélection – Cochez cette case pour inclure la rangée correspondant au sujet dans le dossier lorsque vous cliquez sur Sauvegarder. Si cette case n'est pas cochée, la rangée correspondant au sujet est supprimée lorsque vous cliquez sur Sauvegarder.
§ Nom – Nom complet du sujet.
§ Âge – Âge du sujet en années.
§ H/F – Sélectionnez « H » si le sujet est un homme ou « F » si le sujet est une femme.
§ Expérience – Niveau d'expérience du sujet pour l'activité qu'il pratiquait.
§ Équipement – Mesure dans laquelle le sujet était équipé pour l'activité qu'il pratiquait.
§ Résultat – Résultat de l'opération de recherche pour ce sujet.
§ État – État physique ou de santé du sujet lorsqu'il a été repéré.
§ Formation – Niveau de formation du sujet relativement à l'activité qu'il pratiquait.
Lorsque la fenêtre de modification du sujet est affichée, cinq nouveaux dossiers sont affichés sous les dossiers existants. Si vous devez ajouter plus de cinq sujets, ajoutez les cinq premiers, sauvegardez, puis modifiez de nouveau les sujets; cinq nouveaux dossiers s'affichent sous les dossiers existants. Répétez le processus jusqu'à ce que tous les sujets soient ajoutés.
Pour ajouter un sujet, cochez la case et inscrivez les renseignements pour cette rangée. Répétez le processus jusqu'à ce que tous les sujets soient entrés, puis cliquez sur Sauvegarder. Pour supprimer un sujet, désélectionnez la case Sélection de la rangée à supprimer, puis cliquez sur Sauvegarder. Vous pouvez effectuer tous les ajouts et les suppressions voulues (dans toute combinaison) en une seule opération.
Lorsque vous cliquez sur Sauvegarder, la fenêtre de modification du sujet se ferme et le champ de texte du sujet dans le formulaire de modification du rapport d'opération est mis à jour.
Pour annuler la modification et retourner au formulaire de modification du rapport d'opération, cliquez sur Annuler.
9.2.4 Participation
La liste des participants possibles est déterminée selon la province (ou l'État) et l'équipe sélectionnée pour le dossier du rapport de recherche. Lorsque le rapport d'opération est catégorisé par la sélection d'une équipe, l'application définit la section Participation du rapport d'opération à l'aide des membres de cette équipe. Dans le cas de la modification d'un dossier existant, les données sauvegardées sur les participants sont affichées.
Voici une description des éléments du tableau des participants :
§ Sélection – Cochez cette case pour inclure la rangée correspondant au participant dans le dossier lorsque vous cliquez sur Sauvegarder. Si cette case n'est pas cochée, la rangée correspondant au participant est supprimée lorsque vous cliquez sur Sauvegarder.
§ Nom complet – Il s'agit du nom (non modifiable) du participant.
§ Heures – Nombre d'heures contribuées par le participant.
§ Poste – Poste opérationnel principal du participant au cours de l'opération de recherche.
§ (1) Champ requis – Rappel indiquant que les champs suivis d'un (1) sont des champs requis.
9.2.5 Boutons d'action
Dans la partie inférieure du formulaire de modification du rapport d'opération, plusieurs boutons et une ligne de texte sont affichés.
§ Sauvegarder – Permet d'enregistrer le dossier et de retourner à l'écran principal.
§ Supprimer – Permet de supprimer le dossier et de retourner à l'écran principal. Peut être affiché ou non, selon votre niveau d'accès. Ce texte ne s'affiche pas dans les nouveaux dossiers.
§ Rétablir – Permet de rétablir tous les champs modifiés aux valeurs sauvegardées.
§ Annuler – Permet d'abandonner la modification et de retourner à l'écran principal.
9.3 Formation (Cours/Séance de formation)
Le module de formation vous permet de gérer les dossiers de formation de votre équipe.
Les cours et les modules sont des éléments structuraux qui définissent les programmes de formation, tandis que les séances de formation constituent les événements pendant lesquels la formation est offerte. Les cours et les modules doivent être définis avant de pouvoir ajouter un dossier de séance de formation. Les cours peuvent contenir plusieurs modules. Les séances de formation sont basées sur des modules. Un module est présenté au cours d'une séance de formation, et un module seulement est présenté au cours d'une séance de formation.
Exemple :
Cours : Gestion de recherche de base
Module 1 : Introduction à la gestion de recherche
Module 2 : Planification de la recherche
Séance de formation : 2003-06-01, « Introduction à la gestion de recherche », tenue à l'hôtel de ville, 5 étudiants, durée de 3 heures.
Séance de formation : 2003-07-01, « Introduction à la gestion de recherche », tenue au poste de police, 2 étudiants, durée de 3 heures.
Séance de formation : 2003-06-01, « Planification de la recherche », tenue à l'hôtel de ville, 5 étudiants, durée de 6 heures.
Pour configurer un nouveau programme de formation sans utiliser des cours et des modules prédéfinis :
1) Créez un nouveau cours en sélectionnant l'option « Cours » à partir du sous-menu « Formation » du menu « Nouveau ».
2) Créez les nouveaux modules du cours en les ajoutant au formulaire de modification du cours. Vous devez ajouter au moins un module par cours.
3) Assurez-vous que tous les « étudiants » sont inscrits à titre de membre dans la base de données.
4) Créez la nouvelle séance de formation en sélectionnant l'option « Séance de formation » à partir du sous-menu « Formation » du menu « Nouveau ».
9.4 Nouveau cours
Ce formulaire vous permet de créer un cours ainsi que ses modules. Le formulaire est divisé en trois sections : Cours, Modules et les boutons d'action.
Les options de menu pour ce formulaire sont les suivantes :
§ Principal : Retourner à l'écran principal, Langue, Quitter
9.4.1 Cours
§ Province/État – Province ou État auquel le cours s'applique. Ce champ peut être modifiable ou non, selon votre niveau d'accès.
§ Équipe – Ce champ peut être modifiable ou non, selon votre niveau d'accès.
§ Titre (langue) – Titre abrégé du cours. Plusieurs langues peuvent être indiquées, selon les langues installées.
§ Certification (facultatif) – Certains cours peuvent être requis pour l'obtention de la certification. Ce champ vous permet de relier un cours à un niveau de certification, ce qui peut être utile au cours de la production de rapports.
9.4.2 Modules affichés
Les modules attribués au cours sont affichés au-dessus de la sous-section d'ajout des modules dans la section 2. Les modules attribués, le cas échéant, sont affichés dans un tableau qui contient un lien de modification (« M »), un lien de suppression (« X »), un type de module, des titres et le pourcentage de la note de passage. Les liens de modification et de suppression peuvent être affichés ou non, selon votre niveau d'accès.
9.4.3 Modifier un module
Si des modules sont affichés, cliquez sur le lien « M » d'un module pour ouvrir la fenêtre de modification de ce module.
Les options de menu pour ce formulaire sont les suivantes :
§ Principal : Retourner à l'écran principal, Langue, Quitter
§ Affichage : Afficher en format d'impression
Les champs de ce formulaire sont les suivants :
§ Titre (langue) – Titre du module. Plusieurs langues peuvent être indiquées, selon les langues installées.
§ Type (Pratique, Théorique, Test, Combiné) – Type de module. Par exemple, pratique, théorique, test ou combiné.
§ Note de passage (%) – Note de passage requise pour ce module. Les étudiants doivent obtenir cette note ou une note supérieure pour réussir le module.
Les boutons d'action et la ligne d'information de ce formulaire sont les suivants :
§ Sauvegarder – Permet d'enregistrer le dossier et de retourner à l'écran principal.
§ Supprimer – Permet de supprimer le dossier et de retourner au formulaire de modification du cours. Peut être affiché ou non, selon votre niveau d'accès. Affiché uniquement au cours de la modification de dossiers existants.
§ Rétablir – Permet de rétablir tous les champs modifiés aux valeurs sauvegardées.
§ Annuler – Permet d'abandonner la modification et de retourner au formulaire de modification du cours.
§ Dernière modification par utilisateur/date/heure – Indique le nom de l'utilisateur qui a apporté la dernière modification au dossier, ainsi que la date et l'heure de la dernière modification. Ce texte ne s'affiche pas dans les nouveaux dossiers.
9.4.4 Ajouter un module
Pour ajouter un nouveau module, définissez les champs et cliquez sur le bouton Ajouter. Les champs relatifs au module sont les suivants :
§ Titre (langue) – Titre du module. Plusieurs langues peuvent être indiquées, selon les langues installées.
§ Type (Pratique, Théorique, Test, Combiné) – Type de module. Par exemple, pratique, théorique, test ou combiné.
§ Note de passage (%) – Note de passage requise pour ce module. Les étudiants doivent obtenir cette note ou une note supérieure pour réussir le module.
9.4.5 Boutons d'action relatifs au module
§ Ajouter – Cliquez sur ce bouton pour ajouter un nouveau module une fois les champs requis définis. L'écran est actualisé et l'information mise à jour sur le module est affichée.
9.4.6 Boutons d'action relatifs au cours
§ Sauvegarder – Permet d'enregistrer le dossier et de retourner à l'écran principal.
§ Supprimer – Permet de supprimer le dossier et de retourner à l'écran principal. Peut être affiché ou non, selon votre niveau d'accès. Affiché uniquement au cours de la modification de dossiers existants.
§ Rétablir – Permet de rétablir tous les champs modifiés aux valeurs sauvegardées.
§ Annuler – Permet d'abandonner la modification et de retourner à l'écran principal.
§ Dernière modification par utilisateur/date/heure – Indique le nom de l'utilisateur qui a apporté la dernière modification au dossier, ainsi que la date et l'heure de la dernière modification. Ce texte ne s'affiche pas dans les nouveaux dossiers.
9.5 Nouvelle séance de formation
Lorsqu'un nouveau dossier de séance de formation est créé, la page de sélection du module s'affiche. Cette page sert à identifier le module présenté au cours de la séance de formation. Si plusieurs modules sont présentés au cours d'une même séance, entrez les modules sous forme de plusieurs séances de formation.
Les options de menu pour ce formulaire sont les suivantes :
§ Principal : Retourner à l'écran principal, Langue, Quitter
§ Affichage : Afficher en format d'impression
Pour sélectionner le module à partir de la liste affichée :
§ Utilisez les commandes du menu « Affichage » (Province/État, Équipe, Période) pour restreindre les dossiers affichés.
§ Utilisez les commandes de pagination (« Affichage des dossiers 1 à 20 sur un total de 75. Page 1 2 3 4 ») en cliquant sur les chiffres soulignés pour passer d'une page à l'autre.
§ Utilisez les commandes de recherche pour chercher un module précis selon les critères précisés (équipe, province/État, cours ou module).
§ Sélectionnez le module en cliquant sur le bouton bleu correspondant à cette rangée.
Selon la province (ou l'État) et l'équipe définis pour le module sélectionné, on vous demandera peut-être de préciser la province (ou l'État) et l'équipe avant de passer au formulaire de modification de la séance de formation. Cette étape permet d'établir la liste d'étudiants possibles.
Pour tous les cours à l'exception des cours offerts à une seule équipe, les champs suivants doivent être définis avant de passer au formulaire complet de modification de la séance de formation :
§ Cours (non modifiable)
§ Module (non modifiable)
§ Province/État – Modifiable seulement pour les cours dont l'option « Tous » est sélectionnée pour indiquer la province (ou l'État).
§ Équipe – Modifiable seulement pour les cours dont l'option « Tous » est sélectionnée pour indiquer la province (ou l'État) ou le type d'équipe. Sinon, ce champ n'est pas modifiable.
Une fois la province (ou l'État) et l'équipe sélectionnées, le reste du formulaire de modification de la séance de formation s'affiche.
§ Endroit – Endroit où la séance a lieu, habituellement indiquée par le nom d'une ville, une adresse municipale ou le nom d'un immeuble.
§ Heure de début (AAAA, MM, JJ; hh:mm (24 h); bouton du calendrier)
§ Heure de fin (AAAA, MM, JJ; hh:mm (24 h); bouton du calendrier)
9.5.1 Étudiants
La section « Étudiant(es) » peut contenir le nom des étudiants et des instructeurs.
Il est impossible d'ajouter des étudiants ou des instructeurs qui ne sont pas inscrits à titre de membres dans la base de données. L'application est conçue de façon à consigner la formation relative aux membres seulement.
La section de sélection des étudiants varie selon les champs « Province/État » et « Équipe ». Il existe deux façons de choisir les étudiants : selon une liste et selon une interrogation. Ces deux méthodes sont décrites dans les sous-sections suivantes.
9.5.1.1 Sélection des étudiants à partir d'une liste : Séances de formation destinées à une seule équipe
La sélection des étudiants à partir d'une liste se fait à partir d'un tableau qui contient les noms de tous les étudiants possibles selon la sélection de l'équipe.
§ Sélection – Pour ajouter un membre à la liste des étudiants, cochez la case Sélection correspondante, entrez la note et cochez la case Instructeur(trice), le cas échéant. Pour supprimer un membre de la liste des étudiants, désélectionnez la case Sélection. Lorsque le dossier de la séance de formation est sauvegardé, les ajouts et les suppressions seront enregistrés.
§ Nom complet – Nom complet du membre. Ce champ n'est pas modifiable.
§ Note – Note de l'étudiant exprimée en pourcentage. Ce champ n'est habituellement pas utilisé pour les instructeurs.
§ Instructeur(trice) – Indique si le membre est un instructeur. Cette case est sélectionnée pour les instructeurs et n'est pas sélectionnée pour les étudiants.
9.5.1.2 Sélection des étudiants à partir d'une interrogation : Séances de formation destinées à plusieurs équipes
La sélection des étudiants à partir d'une interrogation permet d'afficher les étudiants sélectionnés dans un champ de texte non modifiable. Vous pouvez ajouter, modifier ou supprimer des étudiants à l'aide des commandes situées sous la zone de texte.
Les colonnes affichées dans la zone de texte sont les suivantes :
§ Nom complet – Nom complet de l'étudiant.
§ Équipe – Nom de l'équipe de l'étudiant. Il est à noter que, si l'étudiant est membre de plusieurs équipes, seulement une équipe est affichée.
§ I – Indique si le membre est un instructeur (O pour oui ou N pour non).
§ Note – Note de l'étudiant exprimée en pourcentage. Ce champ n'est habituellement pas utilisé pour les instructeurs.
Les commandes situées sous la zone de texte sont les suivantes :
§ Modifier – Ce bouton affiche une fenêtre distincte qui contient les étudiants sélectionnés et qui permet d'apporter des modifications. Cette fenêtre est décrite à la section suivante.
§ Ajouter – Entrez le texte à rechercher. Il n'est pas nécessaire d'entrer le nom complet du membre ou de l'équipe; il suffit d'entrer un nom partiel. Vous devez toutefois entrer suffisamment de texte pour restreindre les résultats. Ne laissez pas ce champ vide lorsque vous utilisez le bouton Recherche.
§ Catégorie (étudiants/équipes) – Permet de préciser les critères de recherche à comparer aux noms des membres ou des équipes. Lorsque vous utilisez le bouton Recherche, sélectionnez l'un ou l'autre de ces critères puisqu'il s'agit d'un champ requis pour la recherche.
§ Recherche – Ce bouton permet d'interroger la base de données selon les valeurs entrées dans les champs Ajouter et Catégorie, et il affiche les dossiers correspondants dans une fenêtre distincte de sélection des étudiants. Cette fenêtre est décrite à la section suivante.
9.5.1.3 Sélection des étudiants à partir d'une interrogation : Ajout, suppression et modification des étudiants
Le formulaire d'ajout ou de modification des étudiants s'affiche dans une fenêtre distincte lorsque vous cliquez sur le bouton Modifier ou Recherche du formulaire de modification de la séance de formation.
§ Sélection – Pour ajouter un membre à la liste des étudiants, cochez la case Sélection correspondante, entrez la note et cochez la case Instructeur(trice), le cas échéant. Pour supprimer un membre de la liste des étudiants, désélectionnez la case Sélection. Lorsque vous cliquez sur le bouton Sauvegarder, les modifications, les ajouts et les suppressions sont mis à jour dans le formulaire de modification de la séance de formation.
§ Équipe – Nom de l'équipe du membre. Il est à noter que, si l'étudiant est membre de plusieurs équipes, seulement une équipe est affichée.
§ Nom complet – Nom complet du membre.
§ Note – Note de l'étudiant exprimée en pourcentage. Ce champ n'est habituellement pas utilisé pour les instructeurs.
§ Instructeur(trice) – Indique si le membre est un instructeur. Cette case est sélectionnée pour les instructeurs et n'est pas sélectionnée pour les étudiants.
§ Sauvegarder – Cliquez sur ce bouton pour fermer la fenêtre et mettre à jour la zone de texte sur les étudiants du formulaire de modification de la séance de formation.
§ Annuler – Cliquez sur ce bouton pour fermer la fenêtre sans mettre à jour la zone de texte sur les étudiants du formulaire de modification de la séance de formation.
9.5.2 Boutons d'action
§ Sauvegarder – Permet d'enregistrer le dossier et de retourner à l'écran principal.
§ Supprimer – Permet de supprimer le dossier et de retourner à l'écran principal. Peut être affiché ou non, selon votre niveau d'accès. Ce texte ne s'affiche pas dans les nouveaux dossiers.
§ Rétablir – Permet de rétablir tous les champs modifiés aux valeurs sauvegardées.
§ Annuler – Permet d'abandonner la modification et de retourner à l'écran principal.
9.6 Événement
Les événements sont des éléments du rapport du calendrier d'événements. Les événements peuvent servir à établir des calendriers de formation, de réunion ou autres qui peuvent être consultés par d'autres utilisateurs ou mis à la disposition du public. Les calendriers d'événements peuvent également servir à répondre aux exigences en matière de production de rapports.
Les options de menu pour ce formulaire sont les suivantes :
§ Principal : Retourner à l'écran principal, Langue, Quitter
§ Affichage : Afficher en format d'impression
Les champs de ce formulaire sont les suivants :
§ Date – Date de l'événement.
§ Description – Description détaillée de l'événement. Ce champ peut contenir des balises de formatage HTML.
§ Province/État – Province ou État où l'événement a lieu. Ce champ peut être modifiable ou non, selon votre niveau d'accès.
§ Équipe – Équipe à laquelle l'événement s'applique. Ce champ peut être modifiable ou non, selon votre niveau d'accès.
§ Catégorie – Catégorie d'événement. Ce champ sert de filtre pour afficher des dossiers précis. Ces valeurs sont définies par l'administrateur du système, p. ex. formation, réunion, vacances, etc.
§ Endroit – Endroit de l'événement, habituellement indiqué par une adresse municipale ou un nom de ville.
9.6.1 Boutons d'action
§ Sauvegarder – Permet d'enregistrer le dossier et de retourner à l'écran principal.
§ Supprimer – Permet de supprimer le dossier et de retourner à l'écran principal. Peut être affiché ou non, selon votre niveau d'accès. Ce texte ne s'affiche pas dans les nouveaux dossiers.
§ Rétablir – Permet de rétablir tous les champs modifiés aux valeurs sauvegardées.
§ Annuler – Permet d'abandonner la modification et de retourner à l'écran principal.
§ Dernière modification par utilisateur/date/heure – Indique le nom de l'utilisateur qui a apporté la dernière modification au dossier, ainsi que la date et l'heure de la dernière modification. Ce texte ne s'affiche pas dans les nouveaux dossiers.
9.7 Niveau de certification
Les niveaux de certification servent à définir le champ correspondant au type de certification sur le formulaire de modification du membre. Utilisez cette fonction pour définir ou modifier les types de certification généraux qui peuvent s'appliquer aux membres. Les certifications peuvent exister au niveau national, provincial (ou d'État) et local. Les utilisateurs ayant accès à chaque niveau peuvent établir des certifications pour leur niveau ainsi que les niveaux inférieurs. La flexibilité de ce type de système permet aux équipes locales d'ajouter leurs propres types de certification pour leurs propres exigences, tout en permettant l'utilisation des certifications nationales ou provinciales (ou d'État), suivant le cas.
§ Province/État (peut être modifiable ou non) – Province ou État auquel la certification s'applique. Pour appliquer le niveau de certification à l'échelle nationale, sélectionner « Tous » (option offerte aux utilisateurs ayant un accès national). Ce champ peut être modifiable ou non, selon vos permissions.
§ Équipe (peut être modifiable ou non) – Équipe à laquelle la certification s'applique. Pour appliquer le niveau de certification à l'échelle provinciale (ou de l'État), sélectionner « Tous » (option offerte aux utilisateurs ayant un accès provincial ou d'état). Ce champ peut être modifiable ou non, selon vos permissions.
§ Type (langue) – Nom abrégé facile à reconnaître du niveau de certification. Plusieurs langues peuvent être indiquées, selon les langues installées.
§ Description (langue) – Texte décrivant la certification. Ce champ sert à définir la fenêtre de description qui s'affiche lorsque vous cliquez sur le lien « Description » dans le formulaire de modification du membre. Puisqu'un niveau de certification défini par l'équipe peut être semblable au niveau provincial (ou d'État) ou au niveau national, il est important d'inclure suffisamment de détails pour décrire à quoi sert la certification. Plusieurs langues peuvent être indiquées, selon les langues installées.
§ Expire dans (jours) – Durée par défaut de la certification, en jours. De nombreuses certifications ont une date d'expiration qui est habituellement réglée à un ou deux ans suivant la date de certification. La définition de ce champ permet de régler une date d'expiration par défaut dans le formulaire de modification de membre selon la certification sélectionnée.
§ Certification de l'utilisateur – Lorsqu'elle est cochée, cette case indique qu'un utilisateur qui modifie la certification d'un membre doit avoir les permissions d'un utilisateur certifié pour accorder des certifications (date de certification et date d'expiration) à ce niveau de certification.
9.7.1 Boutons d'action
§ Sauvegarder – Permet d'enregistrer le dossier et de retourner à l'écran principal.
§ Supprimer – Permet de supprimer le dossier et de retourner à l'écran principal. Peut être affiché ou non, selon votre niveau d'accès. Ce texte ne s'affiche pas dans les nouveaux dossiers.
§ Rétablir – Permet de rétablir tous les champs modifiés aux valeurs sauvegardées.
§ Annuler – Permet d'abandonner la modification et de retourner à l'écran principal.
§ Dernière modification par utilisateur/date/heure – Indique le nom de l'utilisateur qui a apporté la dernière modification au dossier, ainsi que la date et l'heure de la dernière modification. Ce texte ne s'affiche pas dans les nouveaux dossiers.
9.8 Équipe
Une équipe est un groupe ou une unité du système de recherche et de sauvetage au sol. Ce terme n'est pas nécessairement limité aux équipes d'opération; il peut inclure les services de police, le gouvernement ou tout autre organisme qui participe aux opérations de recherche et de sauvetage et pour qui il est avantageux de maintenir des dossiers dans la base de données. Seul un utilisateur du niveau administratif peut ajouter une nouvelle équipe ou supprimer une équipe. Tout utilisateur ayant un niveau d'accès de modification pour une équipe donnée peut modifier les dossiers d'une équipe.
Lorsqu'un administrateur supprime un dossier d'équipe, le système demande à l'utilisateur si les membres de l'équipe doivent également être supprimés. L'utilisateur peut également annuler la suppression et retourner au formulaire de modification de l'équipe. La suppression d'une équipe entraînera la suppression des valeurs des champs relatifs à cette équipe dans les rapports d'opération et les dossiers de formation.
Principal : Retourner à l'écran principal, Langue, Quitter
9.8.1 Renseignements généraux
§ Nom – Nom officiel de l'équipe.
§ Rue – Rue de l'adresse postale de l'équipe.
§ Ville – Ville de l'adresse postale de l'équipe.
§ Province/État – Province ou État de l'adresse postale de l'équipe. Ce champ définit également à quelle province (ou État) l'équipe sera associée dans les formulaires modifiables. Il s'agit donc d'un champ très important.
§ Code postal – Code postal de l'équipe.
§ Date de formation – Date de formation de l'équipe. Cette information est utilisée pour les rapports publics.
§ Description – Texte décrivant l'équipe. Vous pouvez inclure tout renseignement pertinent qui intéresserait le public (date des réunions, historique, etc.). Ce champ est utilisé pour les rapports publics et peut contenir des balises HTML.
§ Opérationnel – Si cette case est cochée, l'équipe est incluse dans le rapport des personnes-ressources en cas d'urgence. Utilisez cette case pour faire la distinction entre les équipes qui offrent directement des services de sauvetage et de recherche et les équipes (organismes, groupes) qui n'offrent pas directement des services de sauvetage et de recherche, qui doivent être supprimées du rapport des personnes-ressources en cas d'urgence.
§ Tél. : 1
§ Tél. : 2
§ Tél. : Téléavertisseur
§ Tél. : Cellulaire
§ Télécopieur
§ Adresse électronique – Adresse électronique de l'équipe.
9.8.2 Boutons d'action
§ Sauvegarder – Permet d'enregistrer le dossier et de retourner à l'écran principal.
§ Supprimer – Permet de supprimer le dossier et de retourner à l'écran principal. Peut être affiché ou non, selon votre niveau d'accès. Ce texte ne s'affiche pas dans les nouveaux dossiers.
§ Rétablir – Permet de rétablir tous les champs modifiés aux valeurs sauvegardées.
§ Annuler – Permet d'abandonner la modification et de retourner à l'écran principal.
§ Dernière modification par utilisateur/date/heure – Indique le nom de l'utilisateur qui a apporté la dernière modification au dossier, ainsi que la date et l'heure de la dernière modification. Ce texte ne s'affiche pas dans les nouveaux dossiers.
10 Menu Affichage
Le menu Affichage vous permet de contrôler l'affichage des dossiers existants. Différentes options de rapport sont offertes afin de vous permettre d'afficher les données dans une grande variété de formats et de préciser les critères de sélection pour restreindre les dossiers utilisés pour la production de rapports. La plupart des rapports permettent de sélectionner des dossiers existants individuels aux fins de modification ou d'affichage détaillé.
10.1 Affichage des rapports
1. Sélectionnez le rapport à afficher à partir des options du menu Affichage. Par exemple, pour afficher les équipes, sélectionnez le menu Affichage, puis le rapport Équipes. Le rapport sommaire de l'équipe s'affiche.
2. Choisissez l'équipe à afficher en sélectionnant Affichage, puis Équipe, et en sélectionnant la province (ou l'État) et l'équipe appropriées à partir des menus.

10.2 Modification de rapports existants
1. Affichez le rapport pertinent. Par exemple, pour modifier une équipe, affichez d'abord le rapport de l'équipe. Les types de rapports disponibles sont décrits dans les sections ultérieures.
2.
À partir de la colonne « + »,
sélectionnez le bouton bleu ![]() , ce qui affichera l'écran de
modification pour ce dossier. Si un bouton gris
, ce qui affichera l'écran de
modification pour ce dossier. Si un bouton gris ![]() s'affiche, vous
avez un accès en lecture seule pour ce dossier. Vous pouvez sélectionner cette
icône pour accéder à l'écran d'affichage de ce dossier. Si aucun bouton ne
s'affiche, vous n'avez pas accès au dossier.
s'affiche, vous
avez un accès en lecture seule pour ce dossier. Vous pouvez sélectionner cette
icône pour accéder à l'écran d'affichage de ce dossier. Si aucun bouton ne
s'affiche, vous n'avez pas accès au dossier.
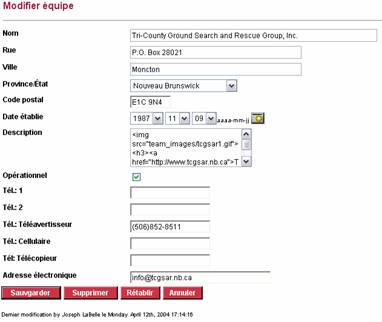
Les écrans de modification sont essentiellement les mêmes que les écrans des nouveaux dossiers, sauf que l'information sur le dossier est affichée dans les champs appropriés aux fins de modification. Les commandes et les fonctions sont identiques à l'exception des options suivantes :
§ Supprimer – Le bouton Supprimer supprime le dossier de la base de données. Le bouton ne s'affiche que si vous avez la permission de supprimer des dossiers.
§ L'option « Afficher en format d'impression » du menu Affichage permet d'afficher une version imprimable du rapport affiché. Cette option de menu est offerte au cours de la modification de la plupart des types de dossiers.
10.3 Filtres
Les options du menu Affichage sont regroupées en sections chromocodées selon leur fonction. La section supérieure contient les options de menu qui touchent les filtres d'affichage. Les filtres sont appliqués au rapport afin de restreindre le nombre de dossiers affichés. Les filtres servent à isoler les données selon les critères sélectionnés. Le filtre reste réglé, même lorsque vous passez d'une page à l'autre, jusqu'à ce que vous le modifiez manuellement.
Le filtre actuel est toujours affiché au-dessus du rapport. À l'ouverture de session, les filtres sont réglés comme suit : Équipes – aucune et Période – Toutes. Avant d'afficher un rapport, vous devez sélectionner le filtre d'équipe en sélectionnant l'équipe à partir du menu Affichage. Si vous sélectionnez l'option de menu Équipe, un sous-menu à plusieurs niveaux s'affiche. Les options du sous-menu peuvent varier selon votre niveau d'accès. La première option de chaque sous-menu est l'option « Tous » qui permet de régler le filtre d'équipe de sorte à afficher tous les dossiers pour ce niveau. Dans les systèmes plus importants, il n'est pas recommandé d'utiliser cette option puisque la durée d'interrogation peut être longue et les rapports peuvent être de très grande taille.
10.3.1 Filtre de période
Le filtre de période ne s'applique qu'aux types de rapports suivants : Événements, Opérations (tous les rapports) et Formation (tous les rapports). Ce filtre n'a aucune incidence sur tout autre type de rapport.
§ Toutes – Permet de sélectionner les dossiers peu importe la date.
§ Année dernière – Permet de sélectionner les dossiers de l'année civile précédente.
§ Trois derniers mois – Permet de sélectionner les dossiers des 90 derniers jours.
§ Mois dernier – Permet de sélectionner les dossiers des 30 derniers jours.
§ Année en cours – Permet de sélectionner les dossiers de l'année civile en cours.
§ Mois prochain – Permet de sélectionner les dossiers des 30 prochains jours. Cette fonction est seulement utilisée pour le rapport d'événements.
§ Trois prochains mois – Permet de sélectionner les dossiers des 90 prochains jours. Cette fonction est seulement utilisée pour le rapport d'événements.
10.4 Certifications
§ Par niveau – Affiche les certifications des membres selon le niveau de certification.
§ Par statut – Affiche les certifications des membres selon le statut de la certification (certifié, expiré ou non certifié).
§ Par équipe – Affiche les certifications des membres selon l'équipe.
§ Chef de recherche – Affiche les certifications des chefs de recherche selon l'équipe.
§ Niveaux – Affiche les niveaux de certification pour les équipes sélectionnées selon la province (ou l'État), puis selon l'équipe.
10.5 Événements
Ce rapport affiche une liste des événements selon la date pour l'équipe et la période sélectionnées. Les colonnes du rapport incluent le bouton de modification et d'affichage, le nom de l'équipe, la catégorie de l'événement, l'endroit et la description.
10.6 Membres
§ Administrateurs – Affiche les dossiers dans lesquels la case « Administrateur d'équipe » est cochée. Une section distincte est réservée à chaque équipe, et l'information sur l'équipe est affichée au début de chaque section du rapport. Les colonnes de ce rapport incluent le lien d'affichage ou de modification, le nom complet, le titre, le numéro de téléphone au bureau, le numéro de téléphone à domicile, le numéro de cellulaire, le numéro de téléavertisseur, tout autre numéro de téléphone et l'adresse électronique. Ce rapport est trié selon la priorité de présentation, puis selon le nom complet.
§ Directeurs – Affiche les dossiers dans lesquels la case « Directeur » est cochée. Une section distincte est réservée à chaque équipe, et l'information sur l'équipe est affichée au début de chaque section du rapport. Les colonnes de ce rapport incluent le lien d'affichage ou de modification, le nom complet, le titre, le numéro de téléphone au bureau, le numéro de téléphone à domicile, le numéro de cellulaire, le numéro de téléavertisseur, tout autre numéro de téléphone et l'adresse électronique. Ce rapport est trié selon la priorité de présentation, puis selon le nom complet.
§ Suppléants – Affiche les dossiers dans lesquels la case « Suppléant » est cochée. Une section distincte est réservée à chaque équipe, et l'information sur l'équipe est affichée au début de chaque section du rapport. Les colonnes de ce rapport incluent le lien d'affichage ou de modification, le nom complet, le titre, le numéro de téléphone au bureau, le numéro de téléphone à domicile, le numéro de cellulaire, le numéro de téléavertisseur, tout autre numéro de téléphone et l'adresse électronique. Ce rapport est trié selon la priorité de présentation, puis selon le nom complet.
§ Liste d'appel – Affiche les dossiers en format de liste d'appel. Une section distincte est réservée à chaque équipe, et l'information sur l'équipe est affichée au début de chaque section du rapport. Les colonnes de ce rapport incluent le lien d'affichage ou de modification, le nom complet, le titre, le numéro de téléphone au bureau, le numéro de téléphone à domicile, le numéro de cellulaire, le numéro de téléavertisseur, tout autre numéro de téléphone et l'adresse électronique. Ce rapport est trié selon la priorité de présentation, puis selon le nom complet.
§ Liste d'adresses – Affiche les dossiers en format de liste d'adresses. Une section distincte est réservée à chaque équipe, et l'information sur l'équipe est affichée au début de chaque section du rapport. Les colonnes de ce rapport incluent le lien d'affichage ou de modification, le nom complet, le titre et l'adresse. Ce rapport est trié selon la priorité de présentation, puis selon le nom complet.
§ Personnes-ressources en cas d'urgence – Affiche les dossiers dans lesquels la case « Personne-ressource en cas d'urgence » est cochée. Une section distincte est réservée à chaque équipe, et l'information sur l'équipe est affichée au début de chaque section du rapport. Les colonnes de ce rapport incluent le lien d'affichage ou de modification, le nom complet, le titre, le numéro de téléphone au bureau, le numéro de téléphone à domicile, le numéro de cellulaire, le numéro de téléavertisseur, tout autre numéro de téléphone et l'adresse électronique. Ce rapport est trié selon la priorité de présentation, puis selon le nom complet.
10.7 Opérations
§ Sommaire – Affiche une liste des opérations pour l'équipe et la période sélectionnées. Les colonnes de ce rapport incluent le lien de modification, la date, le numéro de dossier, l'équipe, le type, l'activité et la somme des heures. Ce rapport est trié selon la date.
§ Carte – Affiche une carte géographique qui contient les données des opérations pour la province (ou l'État), l'équipe et la période sélectionnées. Consultez la section portant sur les commandes de la carte pour obtenir des directives détaillées sur l'utilisation de ce rapport. Cette option peut être offerte ou non selon la configuration du système.
§ Participation – Affiche une liste des membres pour l'équipe et la période sélectionnée, ainsi qu'une liste des opérations auxquelles ils ont participé. Un rapport distinct pour chaque membre est présenté selon l'équipe et la période sélectionnées. Les colonnes de ce rapport incluent le lien de modification, la date de début, la date de fin, le numéro de dossier, l'endroit, le poste et les heures. Ce rapport est trié selon la date de début.
§ Sommaire statistique – Affiche un rapport sommaire statistique pour l'équipe et la période sélectionnées.
10.8 Équipes
Ce rapport présente une liste des équipes selon le nom de l'équipe. Les colonnes de ce rapport incluent le lien d'affichage ou de modification, le nom de l'équipe, la date de formation, l'adresse, le numéro de téléphone 1, le numéro de téléphone 2, le numéro de cellulaire, le numéro de téléavertisseur, le numéro de télécopieur et l'adresse électronique.
10.9 Formation
§ Cours – Affiche une liste des cours pour les équipes sélectionnées triées selon la province (ou l'État), puis selon l'équipe. Les colonnes du rapport incluent le bouton de modification et d'affichage, la province (ou l'État), le nom de l'équipe, le cours et la certification.
§ Modules – Affiche une liste des modules pour les équipes sélectionnées triées selon le nom de l'équipe. Les colonnes du rapport incluent le bouton de modification et d'affichage, le nom de l'équipe, le cours, le module et la certification.
§ Séances de formation – Affiche une liste des séances de formation pour l'équipe et la période sélectionnées triées selon la date. Les colonnes du rapport incluent le bouton de modification et d'affichage, la date, l'endroit, l'équipe, le cours, le module et la certification.
§ Étudiants – Affiche une liste des étudiants pour l'équipe et la période sélectionnées triées selon la date. Une section distincte est affichée pour chaque membre de l'équipe sélectionnée. Les colonnes du rapport incluent le bouton de modification et d'affichage, la date de début, la date de fin, les heures, le titre, le module, la certification, l'endroit et la province (ou l'État).
10.10 Utilisateurs
Ce rapport affiche une liste des utilisateurs du système ayant accès à l'équipe sélectionnée, triés selon le nom complet. Les colonnes du rapport incluent le bouton de modification et d'affichage, le nom complet, le numéro de téléphone 1, l'adresse électronique, la date d'expiration, le titre de directeur ou de suppléant et le titre d'administrateur de l'application.
Ce rapport sert à déterminer qui a accès aux dossiers d'une équipe en particulier. Le niveau d'accès n'est pas affiché. Si vous souhaitez obtenir cette information, veuillez communiquer avec l'administrateur du système.
10.11 Afficher en format d'impression
Cette option de menu permet d'afficher le rapport en cours sans la barre de menu. Elle sert à afficher une version imprimable du rapport sans les graphiques qui pourra facilement être imprimée à partir de votre imprimante. Le lien « Retourner à la page précédente » vous permet de retourner à la version normale lorsque vous avez terminé.
11 Menu Information
À l'heure actuelle, seule l'option d'information est offerte. Dans des versions ultérieures, l'aide en ligne et d'autres renseignements pourront être ajoutés à cet endroit.
11.1 Avis
Permet d'afficher un avis, qui est une page où l'administrateur du système peut afficher des renseignements sur le système qui sont importants pour tous les utilisateurs.
12 Bouton Actualisation
Le bouton Actualisation sert à actualiser l'affichage. Ce bouton est particulièrement utile lorsque vous utilisez la carte et que vous modifiez les options de commande de la carte.
13 Commandes de la carte
L'affichage de la carte peut être offert ou non selon la configuration du site par l'administrateur du système. Si l'option d'affichage de la carte n'est pas disponible dans le menu d'affichage, cette section ne s'applique pas à vous.
Les commandes de la carte ne sont affichées que lorsque l'affichage de la carte est sélectionné. Les commandes de la carte vous permettent de contrôler les détails présentés sur l'affichage graphique de la carte. Les options offertes sont les routes, les voies ferrées, la population et l'endroit (Pop. et endroit) et les limites de l'équipe. Pour utiliser les commandes, sélectionnez ou désélectionnez les cases correspondant à chaque option que vous voulez afficher ou masquer, puis cliquez sur le bouton Actualisation; la carte mise à jour présentant les données sélectionnées s'affiche.

|
Roads |
Routes |
|
Railroads |
Voies ferrées |
|
Pop. Place |
Pop. et endroit |
|
Team Boundaries |
Limites de l'équipe |
L'affichage de la carte est une représentation graphique de la province (ou de l'État) sélectionnée ou du pays si le filtre « Toutes » est sélectionné pour la province (ou l'État).
Les boutons Zoom avant et Zoom arrière
modifient la zone affichée sur la carte. Pour utiliser le zoom avant, cliquez
sur le bouton ![]() et cliquez sur une zone de la carte en
maintenant le bouton de la souris enfoncé et en faisant glisser le curseur pour
définir la zone. Lorsque vous relâchez le bouton après avoir sélectionné une
zone à l'aide du rectangle de sélection, l'affichage de la carte est mis à
jour. Il est à noter que cette commande présente une limite maximale déterminée
par l'ensemble de données installé. Si vous tentez d'utiliser le zoom avant
dans une zone que le système n'est pas en mesure d'afficher, l'affichage de la
carte n'est pas modifié.
et cliquez sur une zone de la carte en
maintenant le bouton de la souris enfoncé et en faisant glisser le curseur pour
définir la zone. Lorsque vous relâchez le bouton après avoir sélectionné une
zone à l'aide du rectangle de sélection, l'affichage de la carte est mis à
jour. Il est à noter que cette commande présente une limite maximale déterminée
par l'ensemble de données installé. Si vous tentez d'utiliser le zoom avant
dans une zone que le système n'est pas en mesure d'afficher, l'affichage de la
carte n'est pas modifié.
Pour utiliser le zoom arrière, cliquez sur
le bouton ![]() pour
actualiser l'affichage de la carte.
pour
actualiser l'affichage de la carte.
Pour ajuster la zone affichée dans une
direction particulière, cliquez sur le bouton ![]() et utilisez la souris pour cliquer dans
une zone qui deviendra le nouveau point central de la carte. Plus vous cliquez
loin du centre, plus l'ajustement sera important.
et utilisez la souris pour cliquer dans
une zone qui deviendra le nouveau point central de la carte. Plus vous cliquez
loin du centre, plus l'ajustement sera important.
Une section des résultats d'interrogation
est située au bas du rapport. Pour afficher de l'information détaillée sur une
zone précise, cliquez sur le bouton ![]() , puis faites glisser le rectangle de
sélection sur la zone pertinente. Une fois la zone sélectionnée, la carte est
actualisée et les résultats de l'interrogation sont affichés dans la section
Information.
, puis faites glisser le rectangle de
sélection sur la zone pertinente. Une fois la zone sélectionnée, la carte est
actualisée et les résultats de l'interrogation sont affichés dans la section
Information.
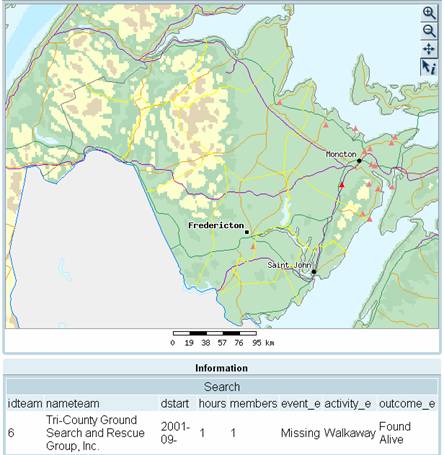
|
Search |
Opération |
|
idteam |
No d'équipe |
|
nameteam |
Nom de l'équipe |
|
dstart |
Date de début |
|
hours |
Heures |
|
members |
Membres |
|
event_e |
Événement |
|
activity_e |
Activité |
|
outcome_e |
Résultat |
14 Commande de recherche
La commande de recherche vous permet de chercher des dossiers précis dans la base de données et d'y accéder directement sans avoir à parcourir d'autres dossiers non connexes.
14.1 Rechercher
Vous entrez le texte à rechercher dans la zone de texte « Rechercher ». Vous pouvez entrer des mots partiels ou incomplets, mais l'utilisation des caractères de remplacement (p. ex. *, ?, etc.) n'est pas acceptée.
14.2 Dans
La liste déroulante « Dans » vous permet de préciser la cible de la recherche. Différentes options vous sont offertes :
§ Opération : Météo – Rechercher selon les conditions météorologiques.
§ Opération : No de fichier – Rechercher selon le numéro du dossier de police ou le numéro du fichier de l'ARSNB.
§ Opération : Chef de recherche – Rechercher selon le chef de recherche.
§ Opération : Sujet – Rechercher selon le nom du sujet.
§ Opération : Activité – Rechercher selon le type d'activité.
§ Opération : Environnement – Rechercher selon le type d'environnement.
§ Opération : Raison – Rechercher selon le type de raison.
§ Personne-ressource : Nom – Nom de la personne-ressource.
§ Personne-ressource : Communication – Moyen de communiquer avec une personne-ressource (adresse électronique ou numéro de téléphone).
§ Personne-ressource : Adresse – Adresse municipale de la personne ressource (rue, ville, code postal, province/État).
§ Équipe : Nom – Nom de l'équipe.
§ Équipe : Adresse – Adresse de l'équipe (rue, ville ou code postal).
14.3 Recherche
Cliquez sur le bouton Recherche pour effectuer la recherche et afficher les résultats dans la zone d'affichage. Si aucun résultat n'est obtenu, le message « Il n'y a aucun résultat à afficher. » s'affiche.
15 Remerciements
§ Collaboration importante de Joseph LaBelle du Tri-County Ground Search and Rescue Group (TCGSAR) de Moncton (Nouveau-Brunswick, Canada), qui a également fait la traduction vers le français (Canada) et les essais de mise au point initiale. Joseph a également coprésenté le logiciel dans le cadre du congrès SarScène 2003 à Kingston (Ontario). http://www.tcgsar.nb.ca.
§ Chris Steeves, président de l'Association des râtisseurs et sauveteurs du Nouveau-Brunswick (ARSNB), a joué un rôle essentiel dans la promotion de ce logiciel et a offert son soutien et son encouragement. http://www.nbgsara.nb.ca.
§ Les membres de l'ARSNB ont participé à la mise au point du système BDARSS dès les tout premiers débuts en offrant leurs commentaires.
§ Ce logiciel contient des composantes de l'interface de GMAP du groupe DM Solutions (http://www2.dmsolutions.on.ca), particulièrement lib_map.php, des parties de display.php, map.phtml, l'applet Java ROSA et l'ensemble de données du SIG canadien.
§ Le calendrier Softricks Popup Date Picker Calendar v1.82 offre la fonction de calendrier contextuel JavaScript dans l'application.
§ L'interface de menu est offerte par l'entremise de Coolmenus Beta 4.06, une excellente bibliothèque JavaScript écrite par Thomas Brattli (http://www.dhtmlcentral.com).
§ PadLeft.js et PadRight.js sont fournis par Affordable Production Tools (http://www.aptools.com/).
16 GNU Free Documentation License
GNU Free Documentation License
Version 1.2, November 2002
Copyright (C) 2000,2001,2002 Free Software Foundation, Inc. 59 Temple Place, Suite 330, Boston, MA 02111-1307 USA
Everyone is permitted to copy and distribute verbatim copies of this license document, but changing it is not allowed.
0. PREAMBLE
The purpose of this License is to make a manual, textbook, or other functional and useful document "free" in the sense of freedom: to assure everyone the effective freedom to copy and redistribute it, with or without modifying it, either commercially or noncommercially. Secondarily, this License preserves for the author and publisher a way to get credit for their work, while not being considered responsible for modifications made by others.
This License is a kind of "copyleft", which means that derivative works of the document must themselves be free in the same sense. It complements the GNU General Public License, which is a copyleft license designed for free software.
We have designed this License in order to use it for manuals for free software, because free software needs free documentation: a free program should come with manuals providing the same freedoms that the software does. But this License is not limited to software manuals; it can be used for any textual work, regardless of subject matter or whether it is published as a printed book. We recommend this License principally for works whose purpose is instruction or reference.
1. APPLICABILITY AND DEFINITIONS
This License applies to any manual or other work, in any medium, that contains a notice placed by the copyright holder saying it can be distributed under the terms of this License. Such a notice grants a world-wide, royalty-free license, unlimited in duration, to use that work under the conditions stated herein. The "Document", below, refers to any such manual or work. Any member of the public is a licensee, and is addressed as "you". You accept the license if you copy, modify or distribute the work in a way requiring permission under copyright law.
A "Modified Version" of the Document means any work containing the Document or a portion of it, either copied verbatim, or with modifications and/or translated into another language.
A "Secondary Section" is a named appendix or a front-matter section of the Document that deals exclusively with the relationship of the publishers or authors of the Document to the Document's overall subject (or to related matters) and contains nothing that could fall directly within that overall subject. (Thus, if the Document is in part a textbook of mathematics, a Secondary Section may not explain any
mathematics.) The relationship could be a matter of historical connection with the subject or with related matters, or of legal, commercial, philosophical, ethical or political position regarding them.
The "Invariant Sections" are certain Secondary Sections whose titles are designated, as being those of Invariant Sections, in the notice that says that the Document is released under this License. If a section does not fit the above definition of Secondary then it is not allowed to be designated as Invariant. The Document may contain zero Invariant Sections. If the Document does not identify any Invariant Sections then there are none.
The "Cover Texts" are certain short passages of text that are listed, as Front-Cover Texts or Back-Cover Texts, in the notice that says that the Document is released under this License. A Front-Cover Text may be at most 5 words, and a Back-Cover Text may be at most 25 words.
A "Transparent" copy of the Document means a machine-readable copy, represented in a format whose specification is available to the general public, that is suitable for revising the document straightforwardly with generic text editors or (for images composed of pixels) generic paint programs or (for drawings) some widely available drawing editor, and that is suitable for input to text formatters or for automatic translation to a variety of formats suitable for input to text formatters. A copy made in an otherwise Transparent file format whose markup, or absence of markup, has been arranged to thwart or discourage subsequent modification by readers is not Transparent. An image format is not Transparent if used for any substantial amount of text. A copy that is not "Transparent" is called "Opaque".
Examples of suitable formats for Transparent copies include plain ASCII without markup, Texinfo input format, LaTeX input format, SGML or XML using a publicly available DTD, and standard-conforming simple HTML, PostScript or PDF designed for human modification. Examples of transparent image formats include PNG, XCF and JPG. Opaque formats include proprietary formats that can be read and edited only by proprietary word processors, SGML or XML for which the DTD and/or processing tools are not generally available, and the machine-generated HTML, PostScript or PDF produced by some word processors for output purposes only.
The "Title Page" means, for a printed book, the title page itself, plus such following pages as are needed to hold, legibly, the material this License requires to appear in the title page. For works in formats which do not have any title page as such, "Title Page" means the text near the most prominent appearance of the work's title, preceding the beginning of the body of the text.
A section "Entitled XYZ" means a named subunit of the Document whose title either is precisely XYZ or contains XYZ in parentheses following text that translates XYZ in another language. (Here XYZ stands for a specific section name mentioned below, such as "Acknowledgements", "Dedications", "Endorsements", or "History".) To "Preserve the Title" of such a section when you modify the Document means that it remains a section "Entitled XYZ" according to this definition.
The Document may include Warranty Disclaimers next to the notice which states that this License applies to the Document. These Warranty Disclaimers are considered to be included by reference in this License, but only as regards disclaiming warranties: any other implication that these Warranty Disclaimers may have is void and has no effect on the meaning of this License.
2. VERBATIM COPYING
You may copy and distribute the Document in any medium, either commercially or noncommercially, provided that this License, the copyright notices, and the license notice saying this License applies to the Document are reproduced in all copies, and that you add no other conditions whatsoever to those of this License. You may not use technical measures to obstruct or control the reading or further copying of the copies you make or distribute. However, you may accept compensation in exchange for copies. If you distribute a large enough number of copies you must also follow the conditions in section 3.
You may also lend copies, under the same conditions stated above, and you may publicly display copies.
3. COPYING IN QUANTITY
If you publish printed copies (or copies in media that commonly have printed covers) of the Document, numbering more than 100, and the Document's license notice requires Cover Texts, you must enclose the copies in covers that carry, clearly and legibly, all these Cover Texts: Front-Cover Texts on the front cover, and Back-Cover Texts on the back cover. Both covers must also clearly and legibly identify you as the publisher of these copies. The front cover must present the full title with all words of the title equally prominent and visible. You may add other material on the covers in addition. Copying with changes limited to the covers, as long as they preserve the title of the Document and satisfy these conditions, can be treated as verbatim copying in other respects.
If the required texts for either cover are too voluminous to fit legibly, you should put the first ones listed (as many as fit reasonably) on the actual cover, and continue the rest onto adjacent pages.
If you publish or distribute Opaque copies of the Document numbering more than 100, you must either include a machine-readable Transparent copy along with each Opaque copy, or state in or with each Opaque copy a computer-network location from which the general network-using public has access to download using public-standard network protocols a complete Transparent copy of the Document, free of added material. If you use the latter option, you must take reasonably prudent steps, when you begin distribution of Opaque copies in quantity, to ensure that this Transparent copy will remain thus accessible at the stated location until at least one year after the last time you distribute an Opaque copy (directly or through your agents or retailers) of that edition to the public.
It is requested, but not required, that you contact the authors of the Document well before redistributing any large number of copies, to give them a chance to provide you with an updated version of the Document.
4. MODIFICATIONS
You may copy and distribute a Modified Version of the Document under the conditions of sections 2 and 3 above, provided that you release the Modified Version under precisely this License, with the Modified Version filling the role of the Document, thus licensing distribution and modification of the Modified Version to whoever possesses a copy of it. In addition, you must do these things in the Modified Version:
A. Use in the Title Page (and on the covers, if any) a title distinct from that of the Document, and from those of previous versions (which should, if there were any, be listed in the History section of the Document). You may use the same title as a previous version if the original publisher of that version gives permission.
B. List on the Title Page, as authors, one or more persons or entities responsible for authorship of the modifications in the Modified Version, together with at least five of the principal authors of the Document (all of its principal authors, if it has fewer than five), unless they release you from this requirement.
C. State on the Title page the name of the publisher of the Modified Version, as the publisher.
D. Preserve all the copyright notices of the Document.
E. Add an appropriate copyright notice for your modifications adjacent to the other copyright notices.
F. Include, immediately after the copyright notices, a license notice giving the public permission to use the Modified Version under the terms of this License, in the form shown in the Addendum below.
G. Preserve in that license notice the full lists of Invariant Sections and required Cover Texts given in the Document's license notice.
H. Include an unaltered copy of this License.
I. Preserve the section Entitled "History", Preserve its Title, and add to it an item stating at least the title, year, new authors, and publisher of the Modified Version as given on the Title Page. If there is no section Entitled "History" in the Document, create one stating the title, year, authors, and publisher of the Document as given on its Title Page, then add an item describing the Modified Version as stated in the previous sentence.
J. Preserve the network location, if any, given in the Document for public access to a Transparent copy of the Document, and likewise the network locations given in the Document for previous versions it was based on. These may be placed in the "History" section. You may omit a network location for a work that was published at least four years before the Document itself, or if the original publisher of the version it refers to gives permission.
K. For any section Entitled "Acknowledgements" or "Dedications", Preserve the Title of the section, and preserve in the section all the substance and tone of each of the contributor acknowledgements and/or dedications given therein.
L. Preserve all the Invariant Sections of the Document, unaltered in their text and in their titles. Section numbers or the equivalent are not considered part of the section titles.
M. Delete any section Entitled "Endorsements". Such a section may not be included in the Modified Version.
N. Do not retitle any existing section to be Entitled "Endorsements" or to conflict in title with any Invariant Section.
O. Preserve any Warranty Disclaimers.
If the Modified Version includes new front-matter sections or appendices that qualify as Secondary Sections and contain no material copied from the Document, you may at your option designate some or all of these sections as invariant. To do this, add their titles to the list of Invariant Sections in the Modified Version's license notice. These titles must be distinct from any other section titles.
You may add a section Entitled "Endorsements", provided it contains nothing but endorsements of your Modified Version by various parties--for example, statements of peer review or that the text has been approved by an organization as the authoritative definition of a standard.
You may add a passage of up to five words as a Front-Cover Text, and a passage of up to 25 words as a Back-Cover Text, to the end of the list of Cover Texts in the Modified Version. Only one passage of Front-Cover Text and one of Back-Cover Text may be added by (or through arrangements made by) any one entity. If the Document already includes a cover text for the same cover, previously added by you or by arrangement made by the same entity you are acting on behalf of, you may not add another; but you may replace the old one, on explicit permission from the previous publisher that added the old one.
The author(s) and publisher(s) of the Document do not by this License give permission to use their names for publicity for or to assert or imply endorsement of any Modified Version.
5. COMBINING DOCUMENTS
You may combine the Document with other documents released under this License, under the terms defined in section 4 above for modified versions, provided that you include in the combination all of the Invariant Sections of all of the original documents, unmodified, and list them all as Invariant Sections of your combined work in its license notice, and that you preserve all their Warranty Disclaimers.
The combined work need only contain one copy of this License, and multiple identical Invariant Sections may be replaced with a single copy. If there are multiple Invariant Sections with the same name but different contents, make the title of each such section unique by adding at the end of it, in parentheses, the name of the original author or publisher of that section if known, or else a unique number. Make the same adjustment to the section titles in the list of Invariant Sections in the license notice of the combined work.
In the combination, you must combine any sections Entitled "History" in the various original documents, forming one section Entitled "History"; likewise combine any sections Entitled "Acknowledgements", and any sections Entitled "Dedications". You must delete all sections Entitled "Endorsements".
6. COLLECTIONS OF DOCUMENTS
You may make a collection consisting of the Document and other documents released under this License, and replace the individual copies of this License in the various documents with a single copy that is included in the collection, provided that you follow the rules of this License for verbatim copying of each of the documents in all other respects.
You may extract a single document from such a collection, and distribute it individually under this License, provided you insert a copy of this License into the extracted document, and follow this License in all other respects regarding verbatim copying of that document.
7. AGGREGATION WITH INDEPENDENT WORKS
A compilation of the Document or its derivatives with other separate and independent documents or works, in or on a volume of a storage or distribution medium, is called an "aggregate" if the copyright resulting from the compilation is not used to limit the legal rights of the compilation's users beyond what the individual works permit. When the Document is included in an aggregate, this License does not apply to the other works in the aggregate which are not themselves derivative works of the Document.
If the Cover Text requirement of section 3 is applicable to these copies of the Document, then if the Document is less than one half of the entire aggregate, the Document's Cover Texts may be placed on covers that bracket the Document within the aggregate, or the electronic equivalent of covers if the Document is in electronic form. Otherwise they must appear on printed covers that bracket the whole aggregate.
8. TRANSLATION
Translation is considered a kind of modification, so you may distribute translations of the Document under the terms of section 4. Replacing Invariant Sections with translations requires special permission from their copyright holders, but you may include translations of some or all Invariant Sections in addition to the original versions of these Invariant Sections. You may include a translation of this License, and all the license notices in the Document, and any Warranty Disclaimers, provided that you also include the original English version of this License and the original versions of those notices and disclaimers. In case of a disagreement between the translation and the original version of this License or a notice or disclaimer, the original version will prevail.
If a section in the Document is Entitled "Acknowledgements", "Dedications", or "History", the requirement (section 4) to Preserve its Title (section 1) will typically require changing the actual title.
9. TERMINATION
You may not copy, modify, sublicense, or distribute the Document except as expressly provided for under this License. Any other attempt to copy, modify, sublicense or distribute the Document is void, and will automatically terminate your rights under this License. However, parties who have received copies, or rights, from you under this License will not have their licenses terminated so long as such parties remain in full compliance.
10. FUTURE REVISIONS OF THIS LICENSE
The Free Software Foundation may publish new, revised versions of the GNU Free Documentation License from time to time. Such new versions will be similar in spirit to the present version, but may differ in detail to address new problems or concerns. See http://www.gnu.org/copyleft/.
Each version of the License is given a distinguishing version number. If the Document specifies that a particular numbered version of this License "or any later version" applies to it, you have the option of following the terms and conditions either of that specified version or of any later version that has been published (not as a draft) by the Free Software Foundation. If the Document does not specify a version number of this License, you may choose any version ever published (not as a draft) by the Free Software Foundation.
ADDENDUM: How to use this License for your documents
To use this License in a document you have written, include a copy of the License in the document and put the following copyright and license notices just after the title page:
Copyright (c) YEAR YOUR NAME.
Permission is granted to copy, distribute and/or modify this document under the terms of the GNU Free Documentation License, Version 1.2 or any later version published by the Free Software Foundation; with no Invariant Sections, no Front-Cover Texts, and no Back-Cover Texts. A copy of the license is included in the section entitled "GNU Free Documentation License".
If you have Invariant Sections, Front-Cover Texts and Back-Cover Texts, replace the "with...Texts." line with this:
with the Invariant Sections being LIST THEIR TITLES, with the Front-Cover Texts being LIST, and with the Back-Cover Texts being LIST.
If you have Invariant Sections without Cover Texts, or some other combination of the three, merge those two alternatives to suit the situation.
If your document contains nontrivial examples of program code, we recommend releasing these examples in parallel under your choice of free software license, such as the GNU General Public License, to permit their use in free software.
-- Fin du document --